
时间:2020-08-23 22:46:47 来源:www.win10xitong.com 作者:win10
总是看见有些用户遇到了win10怎么获取wifi 密码问题后就手足无措,有可能我们都会遇到win10怎么获取wifi 密码这样的情况吧,我们可以尝试着自己来处理win10怎么获取wifi 密码的问题,我们一起按照这个步伐来操作:1、首先,鼠标左键点击wifi,之后出现我们链接的网络,点击那个网络出现下拉,点击属性。2、点击属性之后,进入另外一个界面,点击左上角的返回,回到wlan的界面,右侧窗口下拉就能够很好的处理这个问题了。小编下面给大家带来更详细的win10怎么获取wifi 密码的处理伎俩。
解决方法:
1、首先,鼠标左键点击wifi,之后出现我们链接的网络,点击那个网络出现下拉,点击属性。
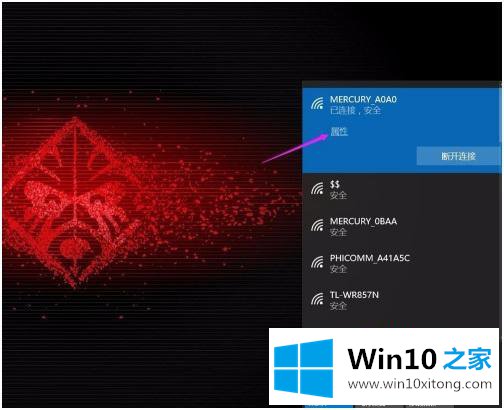
2、点击属性之后,进入另外一个界面,点击左上角的返回,回到wlan的界面,右侧窗口下拉。
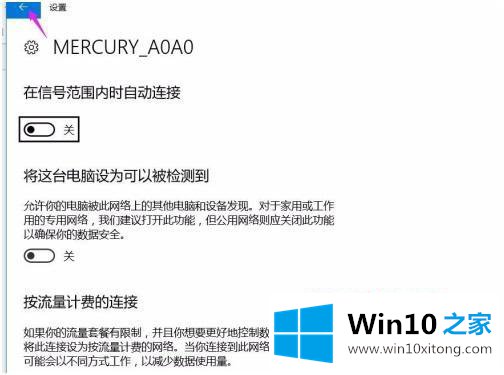
3、下拉到更改无线适配器,点击之后,进入适配器的界面,点击我们链接的wifi,左键双击,之后进入一个弹窗。
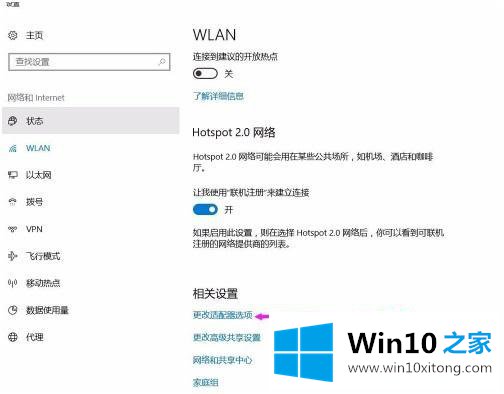
4、在弹窗上面菜单上第二个菜单是安全,点击安全,就进入密码的界面,但是密码是黑点被加密了。
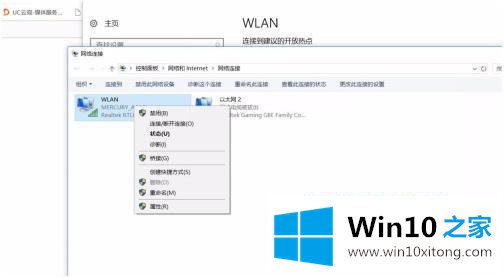
5、我们点击黑点下面的一个方框,显示密码,点击之后你的密码就显示出来了,之后点击确定就行。
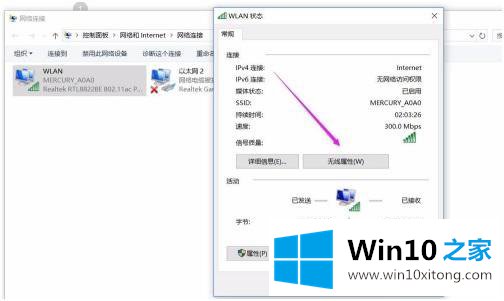
6、这样这个win10的wifi密码就查到了,当然你也可以手机,如何手机里面下个查看wifi密码app也是可以的。
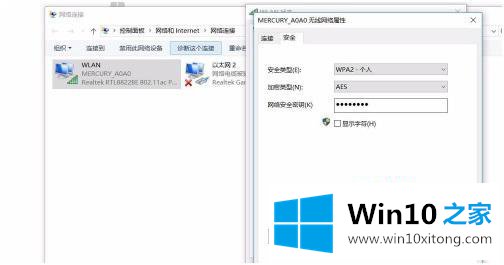
以上就是win10获取wifi密码的方法,有需要的用户可自行查阅。
在这里,小编再告诉大家,如果遇到了win10怎么获取wifi 密码的问题,不要着急,可以通过以上的方法尝试解决,对这个感兴趣的网友,可以用上面的方法试一试,希望对大家有所帮助。