
时间:2020-08-21 21:27:34 来源:www.win10xitong.com 作者:win10
一些用户在使用系统的时候遇到过win10如何把屏幕投影的问题,对于不了解系统的网友就不知道win10如何把屏幕投影的问题该如何处理,那么这个win10如何把屏幕投影问题该如何才能处理呢?方法肯定是有的,可以试试小编的办法:1、首先,在电脑的右下角找到“通知”图标。2、接着,在弹出的侧边工具栏中,选择“投影”就很轻易的把这个问题解决了。没看懂的话就再认真的看下下面的win10如何把屏幕投影的操作形式。
解决方法:
1、首先,在电脑的右下角找到“通知”图标。

2、接着,在弹出的侧边工具栏中,选择“投影”。
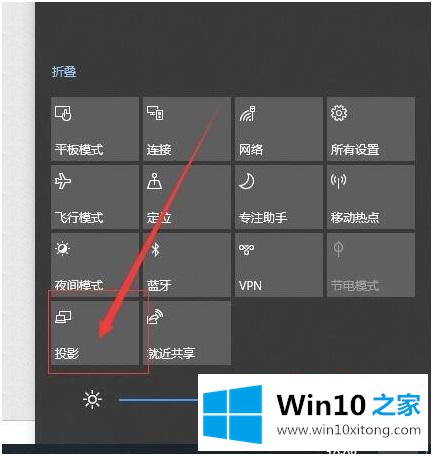
3、接着,进入投影设置侧边栏,在右侧弹出现的四个选项中:第一:仅电脑屏幕(仅电脑显示,连接的显示器不显示);第二:复制(第二个屏幕显示与电脑一样的内容);第三:扩展(第二个屏幕成为电脑的扩展区域,也就是加大了屏幕的宽度);第四:仅第二屏幕(电脑不显示内容)。一般常用的使用投影仪的设置使用的是复制或者仅第二屏幕这两种选项。
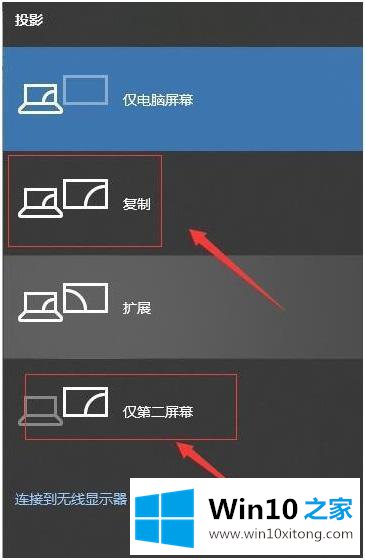
4、如果选择的是:仅第二屏幕,那么就需要设置它的分辨率,首先,点击开始菜单栏。
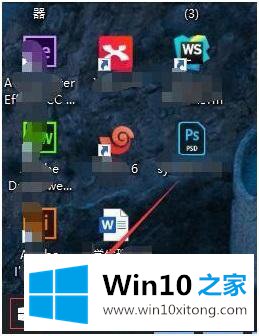
5、接着,在弹出的开始菜单栏中,选择“设置”。
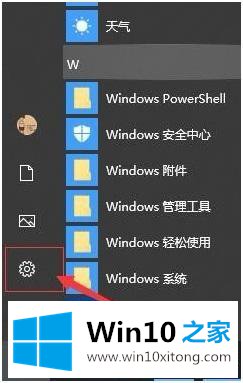
6、接着,在弹出的windows设置界面中, 选择“系统”。
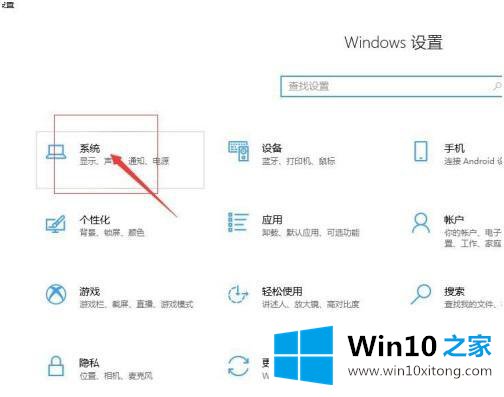
7、接着,在弹出的设置界面中,选择“显示”,在显示的右侧显示分辨率设置中,选择符合投影的分辨率即可。
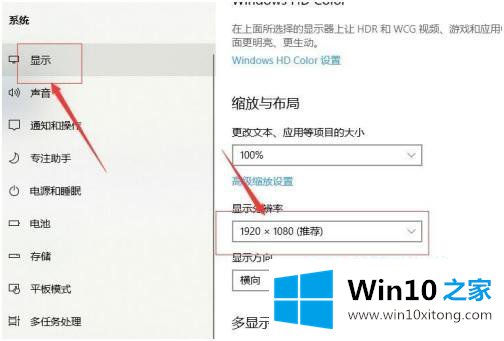
以上就是win10系统的屏幕投影设置,有想设置手机投影到电脑上的小伙伴们可以按上面的方法来操作。
总结下今天所述的内容,就是讲关于win10如何把屏幕投影的操作形式,方法确实简单吧,要是你还是没有解决这个问题,可以多参考一下上面的内容,或者给本站留言,谢谢大家的支持。