
时间:2020-08-23 22:23:03 来源:www.win10xitong.com 作者:win10
win10获取焦点鼠标消失的问题大家有没有发现呢?今天有一个网友就来向小编询问处理办法。想必我们大家以后也可能会遇到win10获取焦点鼠标消失的情况,那我们应当怎么处理呢?我们可以参考这样的方法:1、在Windows10桌面,右键点击桌面左下角的开始按钮,在弹出菜单中点击运行菜单项。2、接着在打开的运行窗口中输入命令regedit,然后点击确定按钮 就轻轻松松的搞定了。没看懂的话就再认真的看下下面的win10获取焦点鼠标消失的具体方法。
解决方法:
1、在Windows10桌面,右键点击桌面左下角的开始按钮,在弹出菜单中点击运行菜单项。
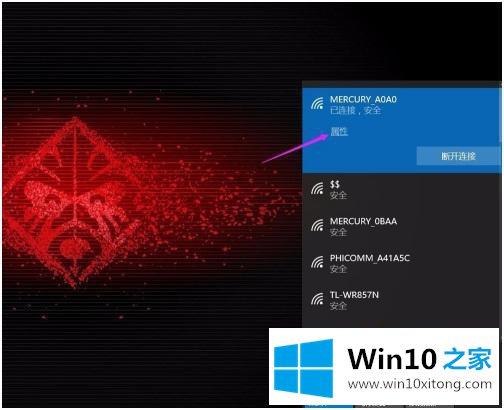
2、接着在打开的运行窗口中输入命令regedit,然后点击确定按钮 。
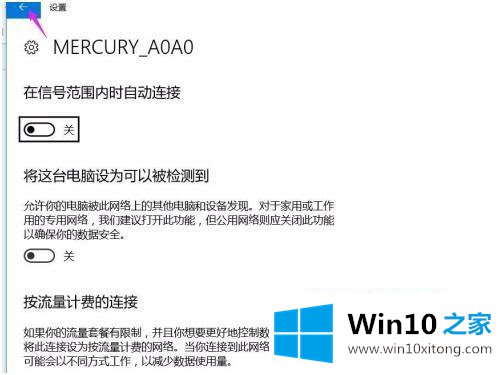
3、这时会打开注册表编辑器,在这里定位到HKEY_CURRENT_USER\Control Panel\Desktpop注册表项。
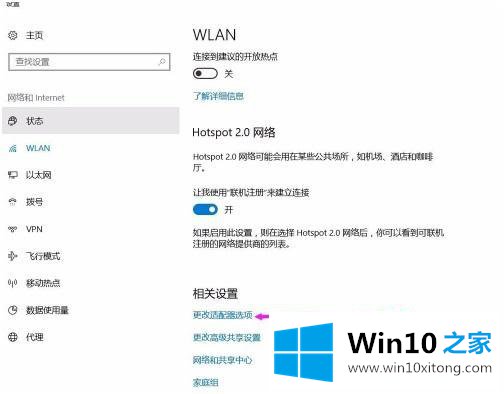
4、接下来在窗口右侧看一下是否有ForegroundLockTimeout的注册表键值。
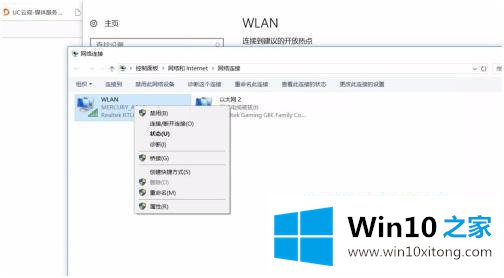
5、如果没有的话,在右侧窗口空白位置点击右键,在弹出菜单中依次点击新建/Dword(32位)值菜单项,接着把新建的键值重命名为ForegroundLockTimeout即可。
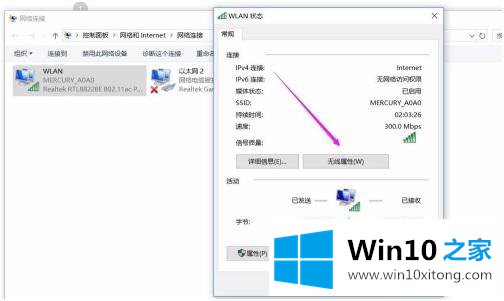
6、双击ForegroundLockTimeout键值,在打开的编辑窗口中基数修改为十进制一项,然后在左侧的数值数据修改为200000即可。最后重新启动计算机后,就可以解决鼠标失去焦点的问题了。
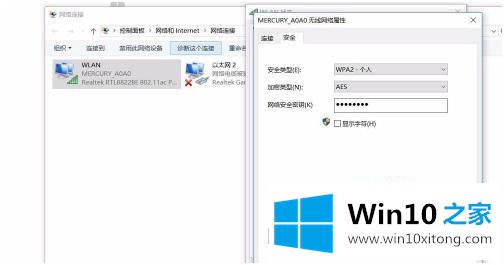
以上就是win10获取焦点鼠标消失的解决方法,有需要的用户可自行查阅。
我们再来回顾一下以上文章中说的内容,就是关于win10获取焦点鼠标消失的具体方法,要是顺利的帮助你把这个win10获取焦点鼠标消失的问题处理好了,希望你继续支持本站,如果有什么意见,可以给小编留言,谢谢大家。