
时间:2020-06-17 10:29:50 来源:www.win10xitong.com 作者:win10
很多网友在用win10系统进行工作的时候,遇到了win10桌面文件夹在哪里的问题,要是你的电脑知识不够丰富,那面对win10桌面文件夹在哪里的问题就不知道怎么办了。要是你想自己学习一下解决win10桌面文件夹在哪里的方法,其实我们只需要这样简单的设置:1、点击电脑左下角的logo啦,继续点击cmd了啦。2、继续输入cmd了啦,输入dir就简简单单的解决了。然后我们就好好的学习以下win10桌面文件夹在哪里的完全解决教程。
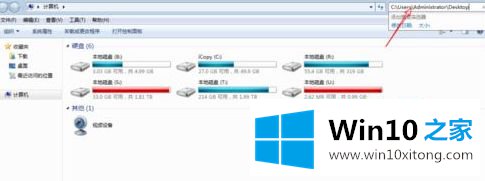
具体方法如下:
1、点击电脑左下角的logo啦,继续点击cmd了啦。
2、继续输入cmd了啦,输入dir。
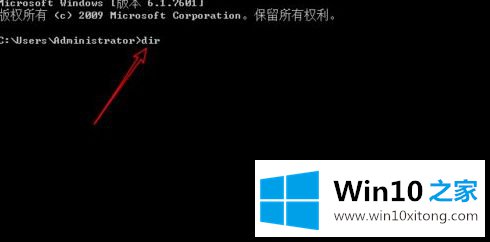
3、此时看到当前目录下有个desktop,输入命令:cd desktop。
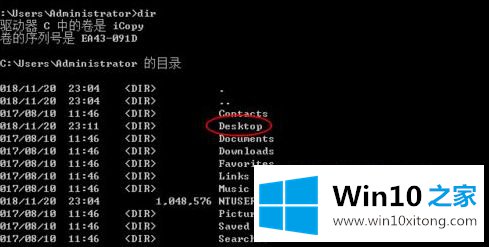

4、那么此时显示的就是桌面所在的C盘路径,那么记住它,点击计算机。
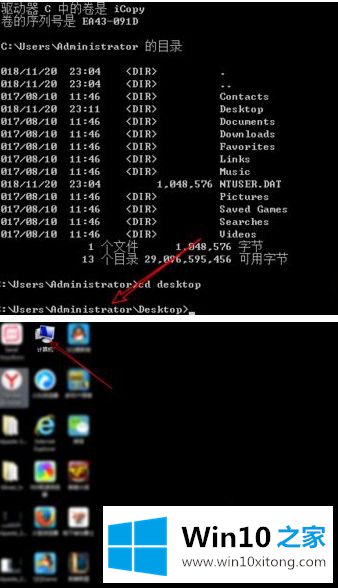
5、根据路径点击C盘,点击用户。
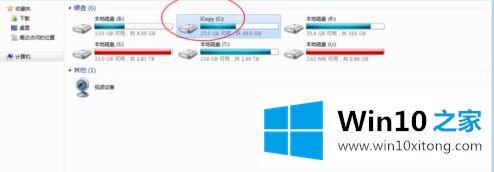
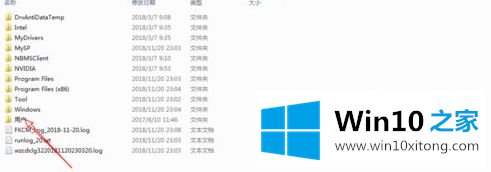
6、点击管理员目录,点击桌面,那么就可以看到它所在的C盘目录路径了的。
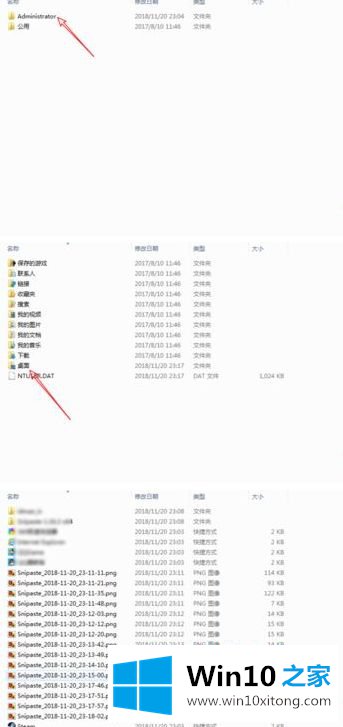
上述就是win10桌面文件夹在哪里的详细内容,有需要的用户们可以按照上面的步骤来打开桌面文件夹吧。
这篇关于win10桌面文件夹在哪里问题的教程到这里就告一段落了,大家伙都解决问题了吗?以上的文章如果对你的问题有所帮助,希望对本站多多支持。