
时间:2020-06-27 06:35:14 来源:www.win10xitong.com 作者:win10
windows系统由于出色的稳定性,深受大家的喜爱,但是还是难免会到win10如何设置outlook定时发送的问题,见过win10如何设置outlook定时发送这样问题的用户其实不是很多,也就没有相关的解决经验。那我们自己要如何做呢?我们可以按照这个步骤来解决:1、打开Outlook客户端,然后点击“新建电子邮件”,填写自己需要发送的电子邮件信息。2、填写完邮件内容后,点击“选项”标签下的“延迟传递”,进入邮件属性设置页面就完美处理了。你看完下面的详细教程,就会知道win10如何设置outlook定时发送的处理手段。
操作方法:
1、打开Outlook客户端,然后点击“新建电子邮件”,填写自己需要发送的电子邮件信息。
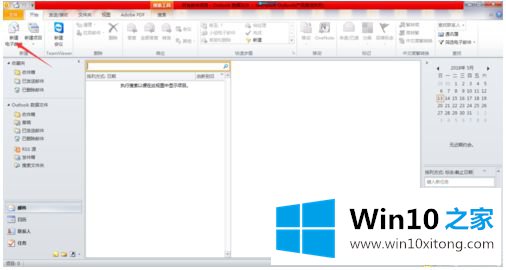
2、填写完邮件内容后,点击“选项”标签下的“延迟传递”,进入邮件属性设置页面。
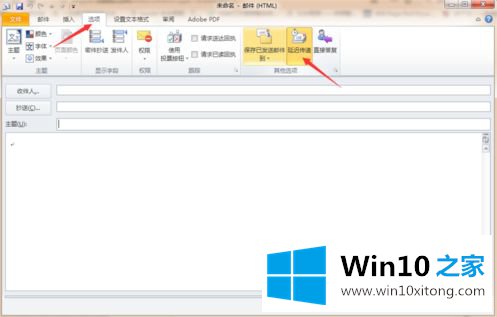
3、然后勾选“传递不早于”,并且设置要定时发送的日期和时间,然后点击“关闭”按钮关闭对话框。
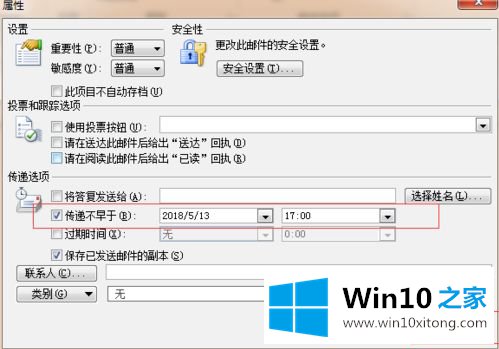
4、然后再回到Outlook主页面,依次点击“文件”---“选项”。
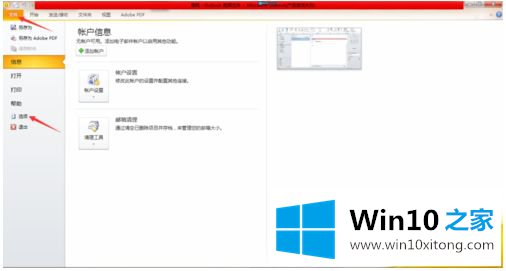
5、然后点击左侧“高级”标签,找到“发送/接收”按钮,点击“发送/接收”按钮。
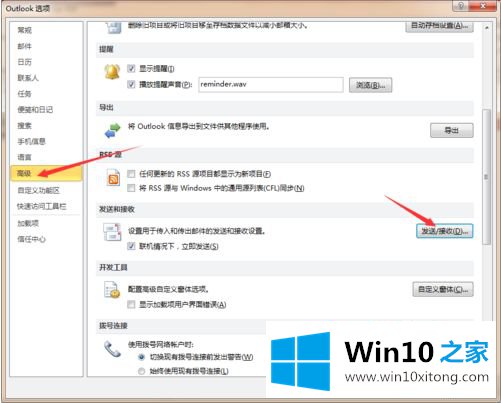
6、然后在弹出的“发送/接收组”对话框中,勾选并设置“安排自动发送/接收的时间间隔”选项,这样到达指定日期和时间后,邮件会自动发送和自动接收。
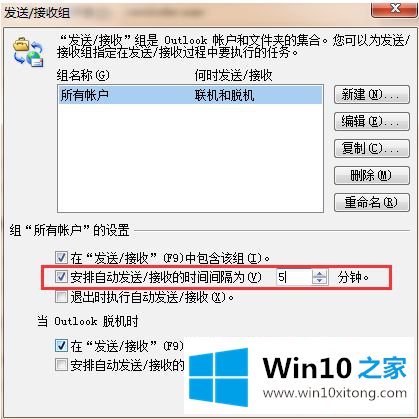
以上就是win10系统outlook设置定时发送操作方法了,希望能够帮助到大家。
以上的内容已经非常详细的说了win10如何设置outlook定时发送的处理手段,很简单的几个设置就可以解决win10如何设置outlook定时发送的问题,以上的文章如果对你的问题有所帮助,希望对本站多多支持。