
时间:2020-07-06 16:24:44 来源:www.win10xitong.com 作者:win10
之前小编也写过关于win10怎么在右下角显示电池的教程,不知道大家是否还记得。要是你的电脑知识不够丰富,那面对win10怎么在右下角显示电池的问题就不知道怎么办了。那我们该如何是好呢?我们其实可以参考一下这个方法来处理:1、现在桌面右下角没有电池的图标。不方便我们查看电脑的剩余电量;2、我们右键点击桌面上的“此电脑”。然后选择【属性】就这个问题很轻松的搞定了。这样简单的说一下你明白没有了呢?如果没有明白,那下文就是非常详细的win10怎么在右下角显示电池的详细解决法子。
具体步骤如下:
1、现在桌面右下角没有电池的图标。不方便我们查看电脑的剩余电量;

2、我们右键点击桌面上的“此电脑”。然后选择【属性】;
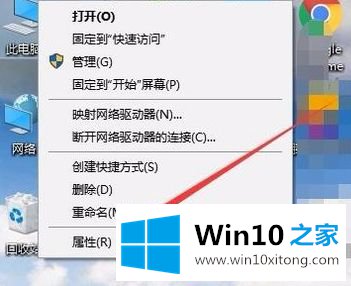
3、在弹出的窗口中,点击左侧边栏的“设备管理器”;
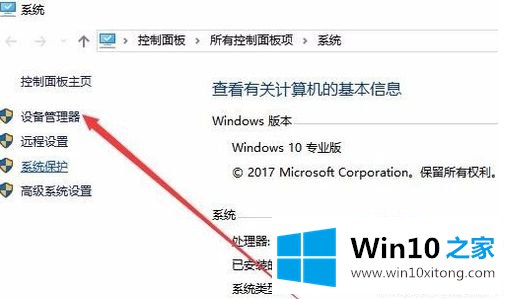
4、在弹出的新窗口中,找到并点击“电池”一项;
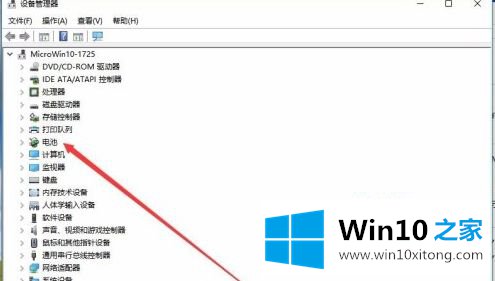
5、在电池下的【microsoft AC 适配器】和另外一个选项,右键选择【禁用设备】;
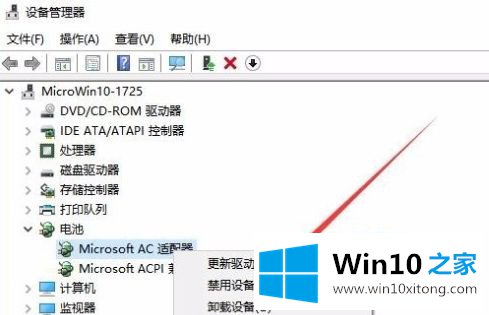
6. 在弹出的提示窗中,点击“是”;
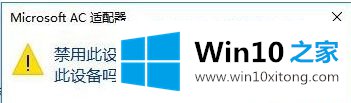
7. 电池下面的两个选项都禁用后,再右键重新启用设备;
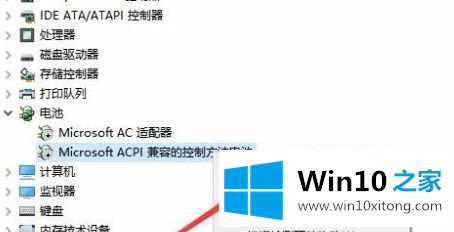
8. 这样重新启用过后,电池图标重新找回了。

上述就是win10怎么在右下角显示电池的详细步骤,如果你有需要的话,可以按照上面的方法来操作吧。
至此win10怎么在右下角显示电池的详细解决法子今天就给大家讲解到这里了,如果还不能解决,我们可以用重装系统这个万能方法解决,如果你需要下载系统,可以继续关注本站。