
时间:2020-08-23 23:07:40 来源:www.win10xitong.com 作者:win10
windows系统非常经典,我们在办公和娱乐的时候都会用它。你在使用系统的时候有没有遇到win10问题呢?因为很多网友以前都没有遇到过win10的情况,所以都不知道解决它的办法。要是你想自己解决而不想找专业人士来解决的话,小编提供以下的解决流程:1、打开XBOX应用后,可以在应用的左侧工具条上看到经典设置齿轮图标。点开它,就会发现界面进入设置界面,点击“游戏DVR”标签,其下的“使用‘游戏DVR’录制游戏剪辑和屏幕截图”是默认开启的。2、此时按win+G没有反应,需要将“后台录制”下的“当我玩游戏时进行后台录制”开启就很容易的把这个难题给解决了。没看懂的话就再认真的看下下面的win10的详尽解决法子。
具体步骤如下:
1、打开XBOX应用后,可以在应用的左侧工具条上看到经典设置齿轮图标。点开它,就会发现界面进入设置界面,点击“游戏DVR”标签,其下的“使用‘游戏DVR’录制游戏剪辑和屏幕截图”是默认开启的。
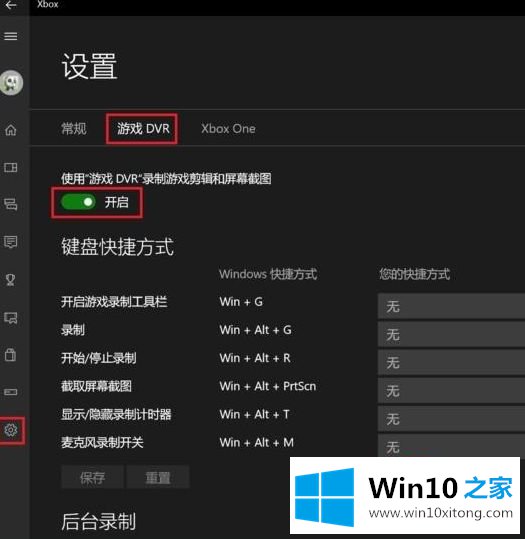
2、此时按win+G没有反应,需要将“后台录制”下的“当我玩游戏时进行后台录制”开启。
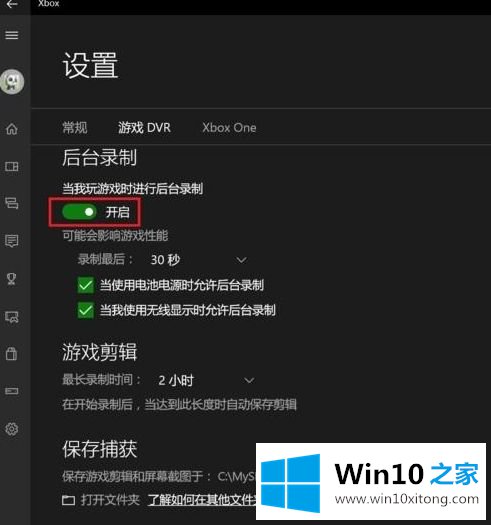
3、再往下滑鼠标,看到“当我录制游戏剪辑时录制我的麦克风”默认是不开启的,可以将它开启。
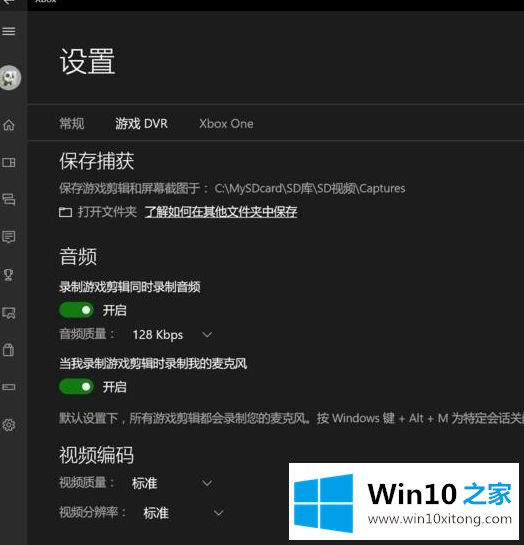
4、既然已经来到Win10自带的屏幕录制功能设置中心了,那就看一下它的其它快捷键吧。可以看到win+G是默认的,也可以对它进行修改。至于其它快捷键,同样想修改成容易记得的也可以。
那么,当场试验一下win+G快捷键吧,一按win+G快捷键,就会浮现“你希望打开游戏录制工具栏吗?”的对话框。这时候不管你是不是要录制游戏,只要点“是的,这是一个游戏”就可以了。
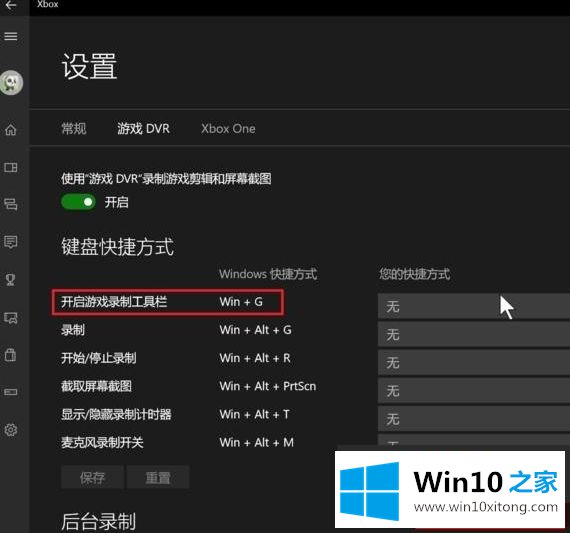
5、当点击了“是的,这是一个游戏”。游戏录制工具栏就打开了,那个圆的红点就是开始录制的按键,当然这工具栏上还有截图、设置等按键。
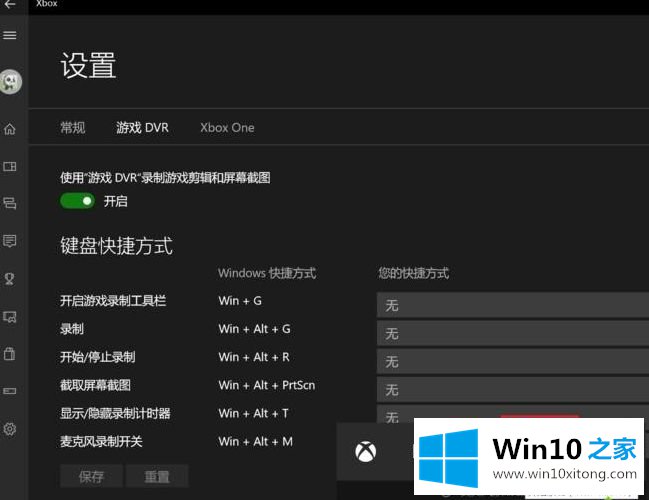
6、点击了那个圆的红点开始录制按键之后,“游戏录制工具栏”就变成如图所示的展开了一小段红色区域,时间在走。
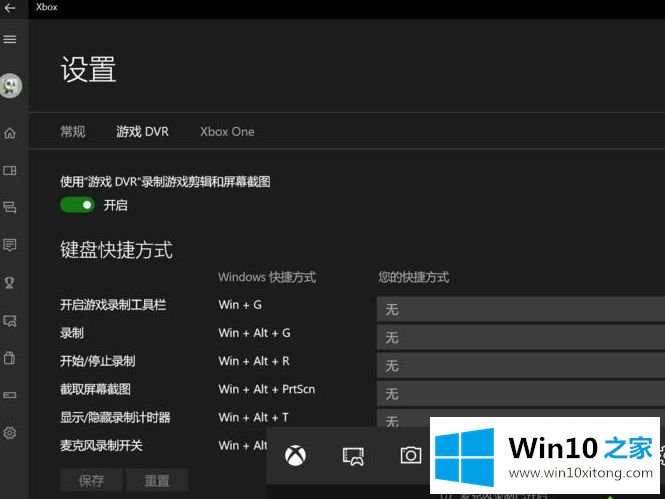
7、当需要结束录制,就按一下上图的红色区域,然后右下角提示“游戏剪辑已录制”;
8、对于录制的剪辑或者截图的存放位置,存放路径可以在之前设置的“游戏DVR”中的“保存捕获”里看得到。也可直接按“打开文件夹”打开该文件夹。
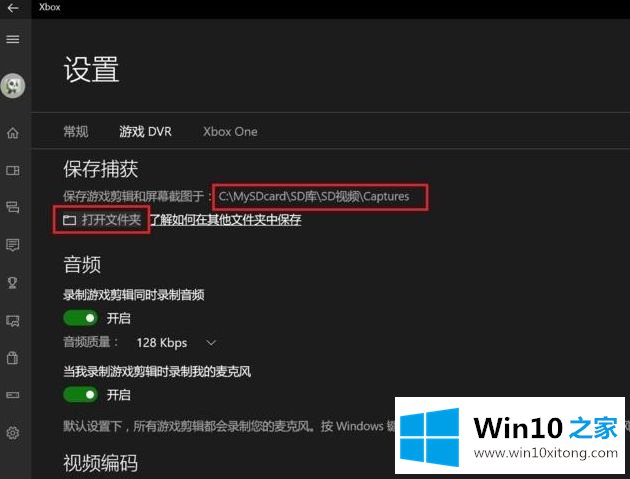
9、直接按“打开文件夹”打开保存有录制剪辑或者截图的文件夹后,就可以看到之前录制的视频文件。
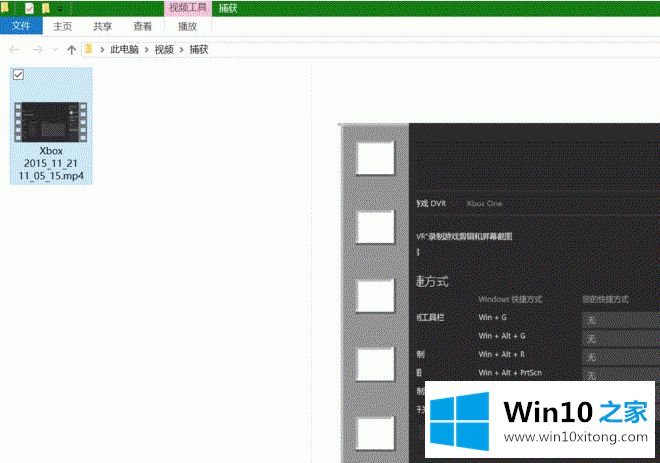
10、试验一下播放,画质还是比较清晰的,如果有更高的清晰度要求,可以到设置里将视频质量和视频分辨率选为“高”。
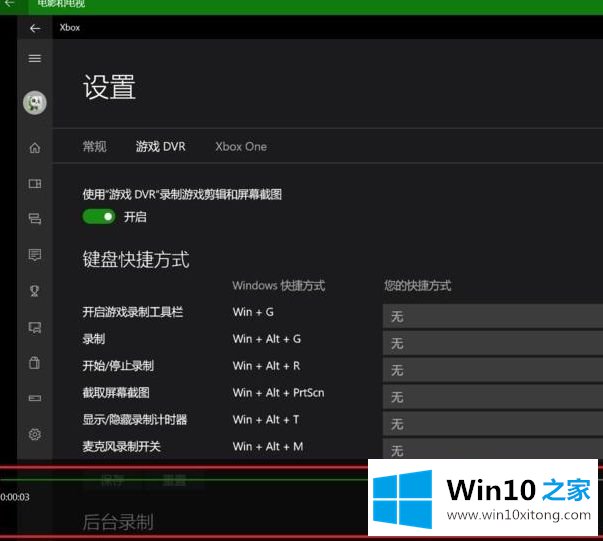
上面给大家介绍的就是win10的屏幕录制在哪里的详细内容,有需要的用户们可以学习上面的方法来录制屏幕吧,希望对大家有所帮助。
以上内容就是讲的win10的详尽解决法子,我们非常期待这篇文章能够给你带来帮助。