
时间:2020-07-04 06:03:09 来源:www.win10xitong.com 作者:win10
很多网友在用win10系统进行工作的时候,遇到了win10找不到xinput 1——3的问题,要是你的电脑知识不够丰富,那面对win10找不到xinput 1——3的问题就不知道怎么办了。我们自己来学着处理win10找不到xinput 1——3的问题,也不是不可以,小编这里提供一个解决思路:1、首先我们说说win10 的网上邻居在哪,升级win0后,网上邻居已经改名叫“”网络“”了,让网络显示在桌面上的方法如下:在桌面的空白处点击鼠标右键在弹出的菜单中点击打开“个性化”;2、在进入个性化设置后,我们点击左侧的“主题”,也就是左边第四个,在右侧点击“桌面图标设置”(因为你要把他放在桌面上)就可以彻底解决了。好了,下面就由小编带来详细处理win10找不到xinput 1——3的详尽解决办法。
具体如下:
1、首先我们说说win10 的网上邻居在哪,升级win0后,网上邻居已经改名叫“”网络“”了,让网络显示在桌面上的方法如下:在桌面的空白处点击鼠标右键在弹出的菜单中点击打开“个性化”;
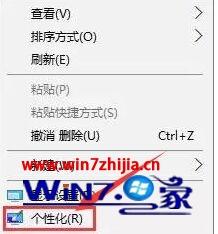
2、在进入个性化设置后,我们点击左侧的“主题”,也就是左边第四个,在右侧点击“桌面图标设置”(因为你要把他放在桌面上);
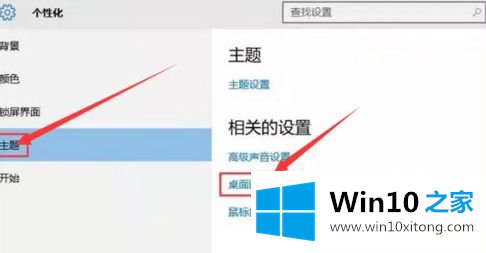
3、在进入桌面图标设置后,我们会看到桌面图标底下有几个选项,我们把网络及我们要找的网络中心勾选上看,点击最下边的应用,确定即可;
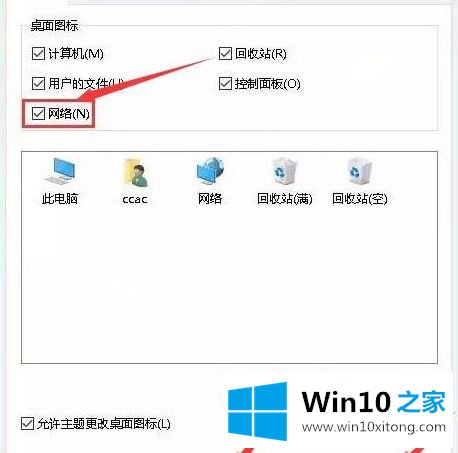
4、设置完之后,我们回到桌面,大家就可以在Win10桌面上看到“网络”图标了,这个就是“网上邻居”,点击打开可以进行相关的网络设置;
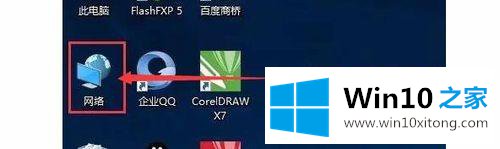
5、好了,说完win10的网络中心在哪里。我在谈谈别人经常问我的一个问题,我自己之前也遇到到,那就是当你打开你打开一个程序提示找不到xinput1 3.dll ”,或者“ 计算机丢失xinput1 3.dll ”,是不是傻眼了,这是什么东西;
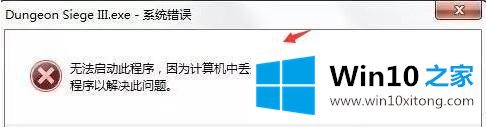
6、经过我的一番探索和查找,才知道是因为脑缺少程序运行所需的组件。只要把组件安装好了就可以进游戏了,缺少xinput1_3.dll文件是因为没装Diretx,如何解决呢,首先你得下个个360安全卫士;
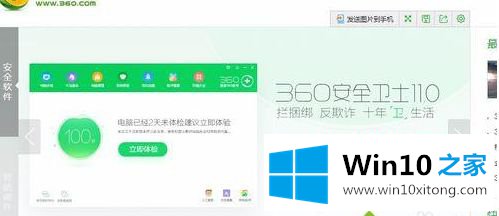
7、打开下载好的360安全卫士,点击最上角的功能大全,进入页面后,在隐私保护的下面找到人工服务(这个功能一般很少用到);
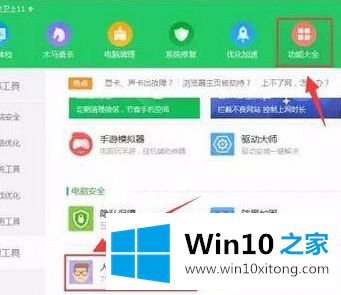
8、点开人工服务后,我们在搜索框中缺少,下面就会自动出现我们要找的XINPUT1_3.dll,搜索到以后点击立即修复即可。
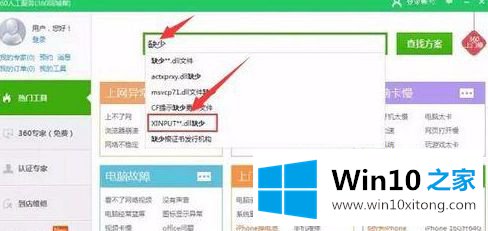
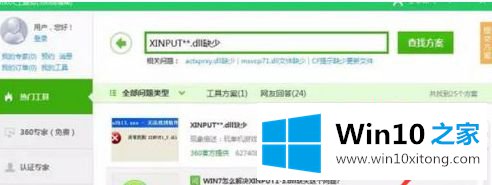
上述就是win10找不到xinput 1——3的详细解决方法,如果你有遇到一样情况的话,不妨可以采取上面的方法来解决吧。
以上的内容主要说的就是win10找不到xinput 1——3的详尽解决办法,当然解决win10找不到xinput 1——3的问题方法肯定是多种多样的,如果你有更好的办法,可以留言和小编一起来讨论。