
时间:2020-08-22 18:08:09 来源:www.win10xitong.com 作者:win10
可能由于病毒或者木马程序,有一位用户今天来告诉小编说win10 edge浏览器如何设置下载路径的情况和,要是遇到这个问题的用户对电脑知识不是很了解的话,可能自己就不知道怎么解决了。如果你咨询很多人都不知道win10 edge浏览器如何设置下载路径这个问题怎么解决,小编这里提供一个解决思路:1、在Windows10桌面依次点击桌面左下角的“开始/Microsoft edge浏览器”菜单项2、这时就会打开edge浏览器,然后点击工具栏上的“设置及更多”按钮即可,这样这个问题就解决啦!接下来我们就一起来看看win10 edge浏览器如何设置下载路径详细的具体解决措施。
具体方法:
1、在Windows10桌面依次点击桌面左下角的“开始/Microsoft edge浏览器”菜单项
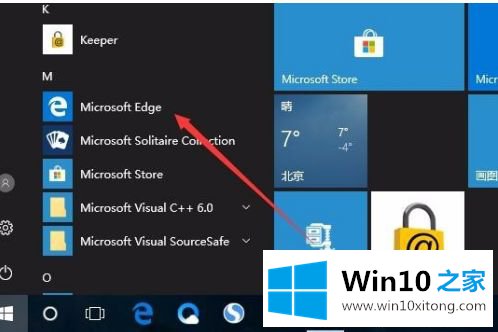
2、这时就会打开edge浏览器,然后点击工具栏上的“设置及更多”按钮
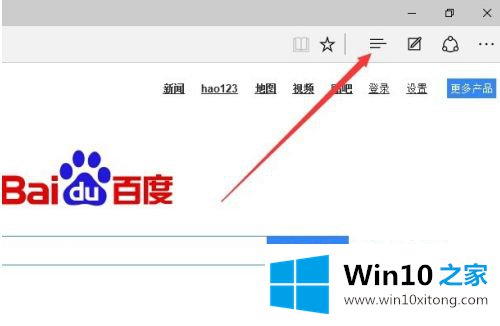
3、然后在弹出的下拉菜单中选择“设置”菜单项。
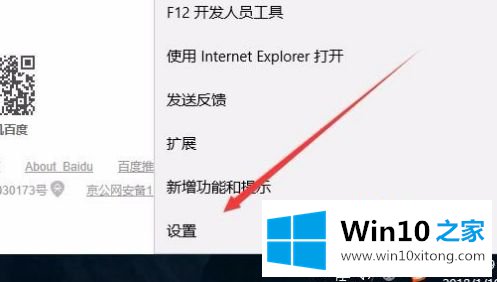
4、这时会打开edge浏览器的设置页面,点击下面的“查看高级设置”按钮。
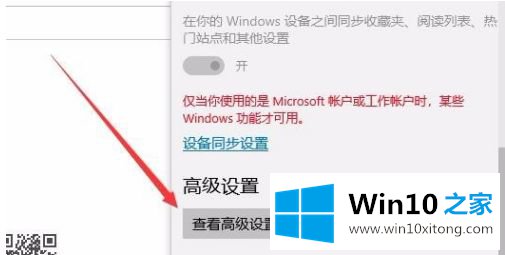
5、在打开的高级设置页面中,点击“下载”下面的“更改”按钮。
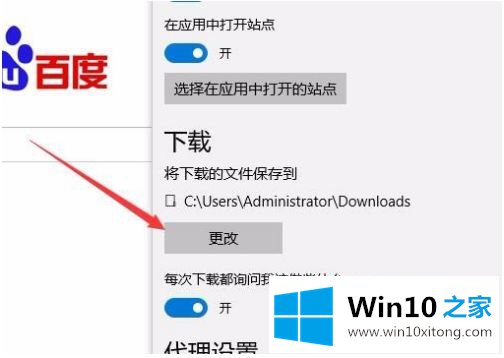
6、接下来就会弹出“选择文件夹”的窗口,在窗口中选中要保存下载文件的文件夹,最后点击“选择文件夹”按钮。
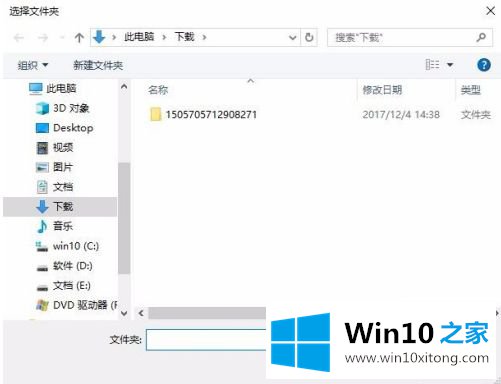
7、这时再看一下edge浏览器的下载文件夹已修改为指定的文件夹了。
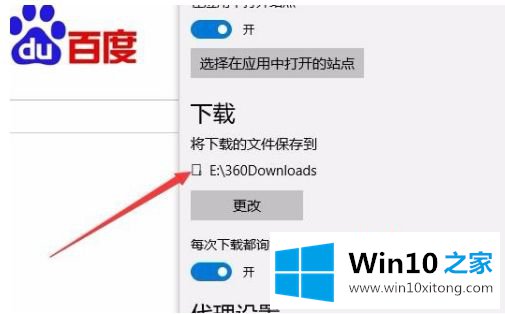
上述就是win10电脑edge浏览器下载路径修改操作方法了,还有不懂得用户就可以根据小编的方法来操作,希望能够帮助到大家。
以上的全部内容就是说的关于win10 edge浏览器如何设置下载路径的具体解决措施,欢迎大家给小编进行留言。