
时间:2021-01-02 02:19:46 来源:www.win10xitong.com 作者:win10
昨日,有大量的用户都遇到了win10显示器分屏怎么操作的问题来向我们咨询解决方法。其实不知都还有多少用户遇到了win10显示器分屏怎么操作的问题,如果你也因为这个win10显示器分屏怎么操作的问题而困扰,小编这里提供一个解决步骤:1.桌面空白处右击,选择显示设置。2.先点击标识,标识出两个显示器就可以了。结合下面的图文,就可以彻底知道win10显示器分屏怎么操作的详尽处理举措。
win10显示器的分屏方法:
1.右键单击桌面的空白区域,然后选择显示设置。
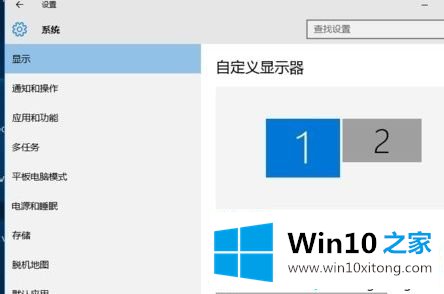
2.首先单击徽标以识别两个显示器。
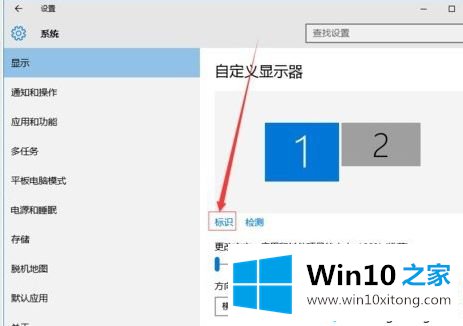
3.选择您需要作为主显示的图标,选中它作为我的主显示,然后单击应用。这个显示器会成为你的主显示器。
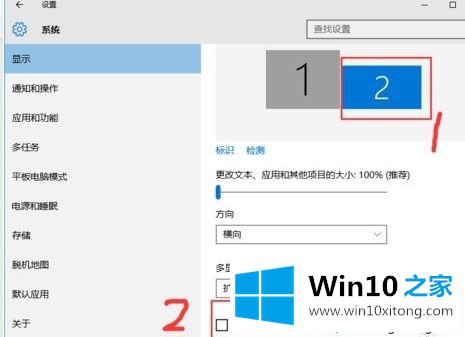
4.在多显示器端,选择扩展这些显示器。单击应用。
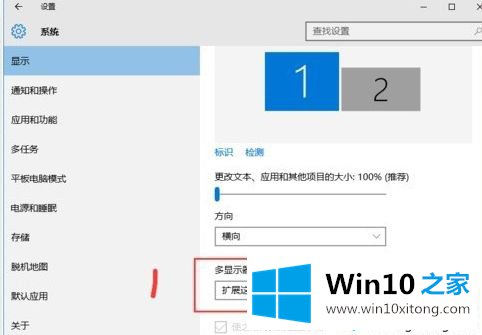
5.击中显示器1,拖动位置不松手,然后将显示器1拖动到显示器2的顶部、底部、左侧和右侧。看你的心情和需求。
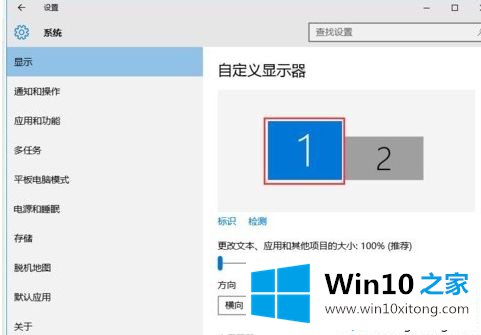
6.分别选择显示1和显示2,然后单击高级显示设置。
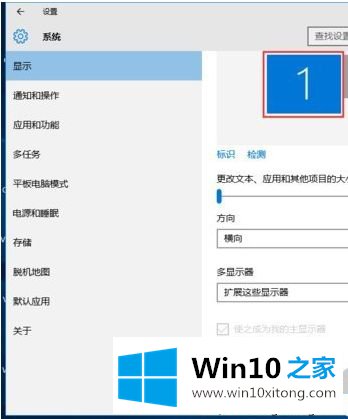
7.每个显示器的分辨率都可以在这里调整。
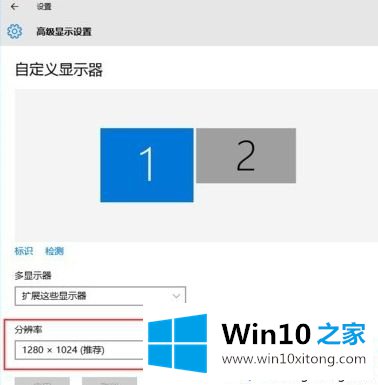
以上是win10显示器分屏的方法。需要分屏的用户可以按照以上步骤操作,希望对大家有帮助。
到这里,win10显示器分屏怎么操作的详尽处理举措就给大家说到这里了,小编很高兴能在这里把系统相关知识给大家分享。