
时间:2020-10-25 14:38:43 来源:www.win10xitong.com 作者:win10
windows系统已经非常普及了,而且稳定性也相当的高。但是还是会遇到很多问题,比如win10无限重启按f2进不了桌面就是其中一个。要是你是一名才接触win10系统的用户,可能处理win10无限重启按f2进不了桌面的问题的时候就不知道该怎么办了,要是没有人来帮你处理,或者你想靠自己解决win10无限重启按f2进不了桌面问题的话,可以一步步的采取下面这个流程:1、首先我们长按电源键强制关机并重启操作三次以上,接下来电脑就会自动进入系统菜单界面,点击下图中的【疑难解答】。2、接着win1064位弹出以下窗口,我们依次点击:高级选项---启动设置,鼠标单击进入。更多安装教程www.aichunjing.com爱纯净就轻而易举的处理好了。win10无限重启按f2进不了桌面问题下面我们一起来看看它的详尽处理手段。
win10无限重启按f2进不了桌面怎么办:
第一步:首先我们长按电源键强制关机并重启操作三次以上,接下来电脑就会自动进入系统菜单界面,点击下图中的【疑难解答】。
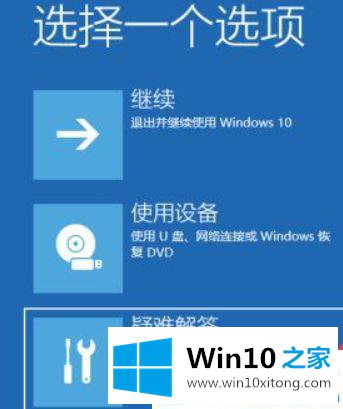
第二步:接着win1064位弹出以下窗口,我们依次点击:高级选项---启动设置,鼠标单击进入。更多安装教程www.aichunjing.comWin10之家

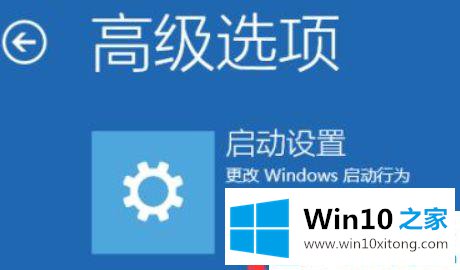
第三步:接下来我们点击【重启】,计算机重启后跳出以下的启动设置界面,我们可以按F1-F9来选择启动的选项,直接按F4进入安全模式。

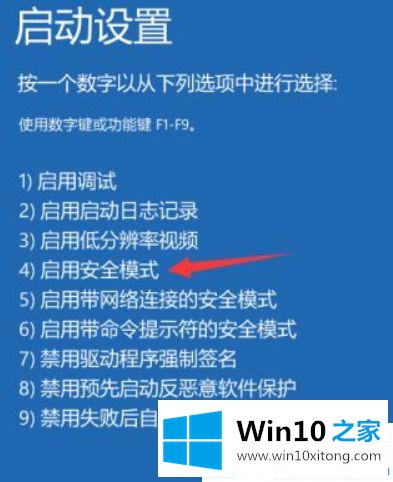
第四步:进入安全模式后,鼠标右击win10桌面上的【此电脑】图标,弹出菜单选择【管理】。进入后依次点击设备管理器---显示器适配器,接着鼠标右键下方的显卡驱动选择【卸载设备】,之后重启计算机即可。
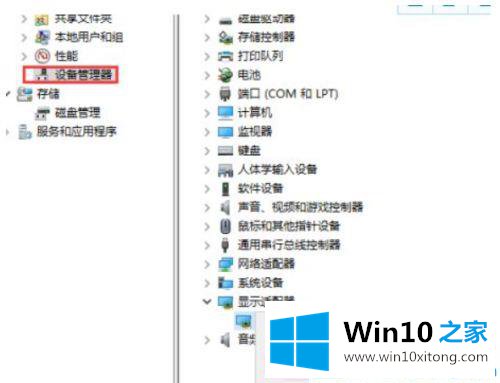
磁到了win10无限重启按f2进不了桌面怎么办!不用急,按此文中的方法即可解决。
上面的内容就详细的给大家说了win10无限重启按f2进不了桌面的详尽处理手段,很希望能够帮助大家。另外本站还有windows系统下载,如果你也需要,可以多多关注。