
时间:2020-10-07 17:00:03 来源:www.win10xitong.com 作者:win10
有一些网友来告诉小编说win10电脑连不上wifi提示无internet访问的情况今天他突然就出现了,win10电脑连不上wifi提示无internet访问这样的情况还真的把很多电脑高手都为难住了,那有没有办法能处理这个win10电脑连不上wifi提示无internet访问的情况呢?肯定是行的,直接用下面这个步骤:1、点击【菜单】,然后打开【设置】。2、在设置界面中找到【网络和internet】就解决了。要是大伙儿还是很懵,那我们再来看看win10电脑连不上wifi提示无internet访问的具体解决技巧。
win10电脑连不上wifi提示无internet访问怎么解决
1、点击【菜单】,然后打开【设置】。
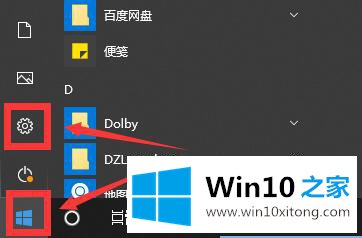
2、在设置界面中找到【网络和internet】
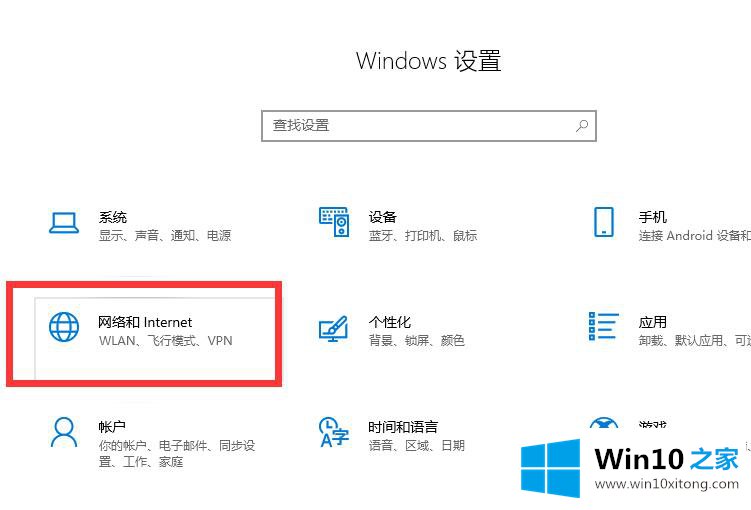
3、进入之后,找到【更改适配器选项】,然后点击进入。
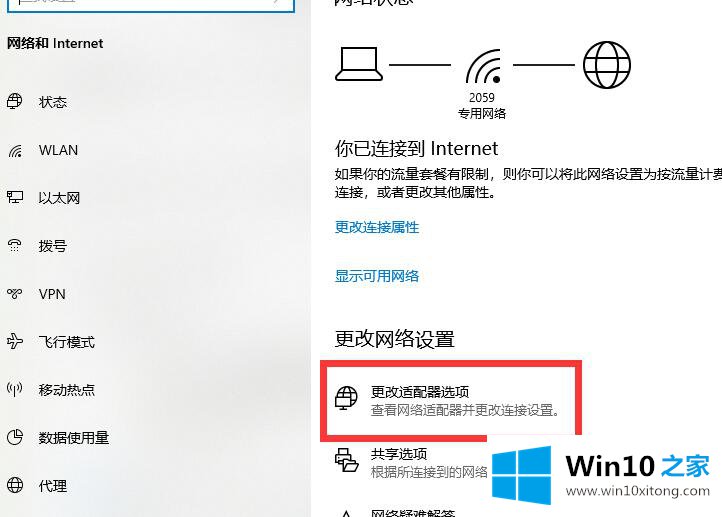
4、打开窗口以后,鼠标双击【WLAN】打开网络连接界面。
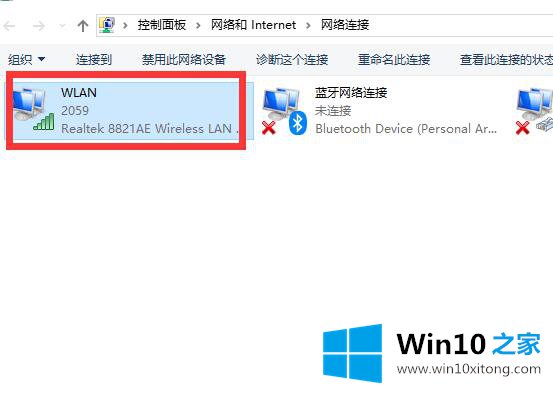
5、打开的WLAN状态界面以后,点击左下角的【属性】进入。
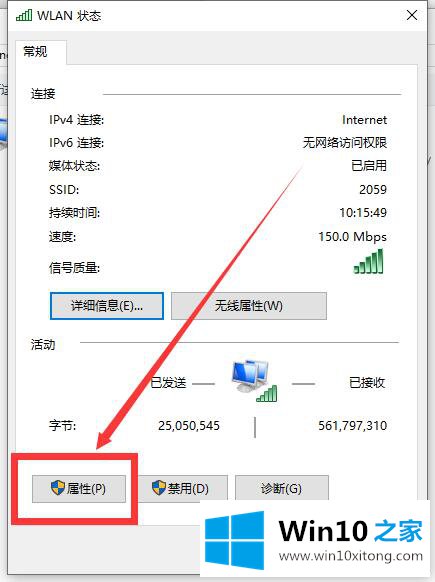
6、然后鼠标双击进入【Internet协议版本4(TCP/IPv4)】。
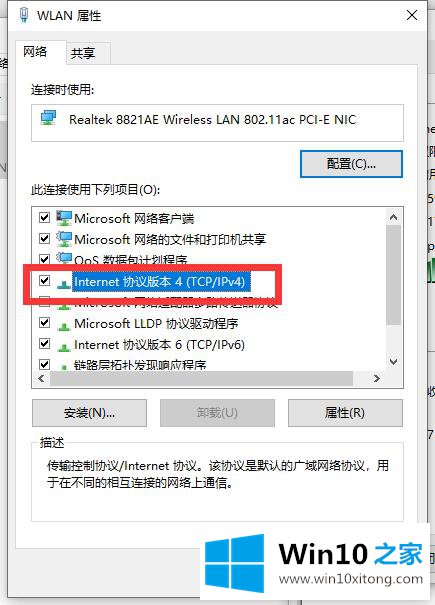
7、在打开的属性界面中,点击右下角的【高级】并进入。
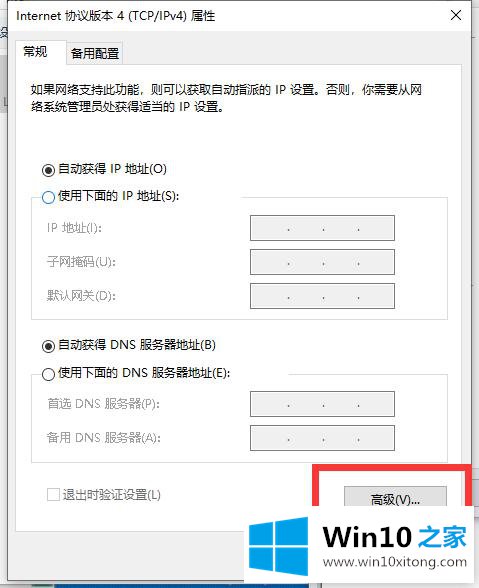
8、然后在上方标签栏中切换到【WINS】,然后勾选下方的【启用TCP/IP上的NetBIOS】,然后点击【确定】
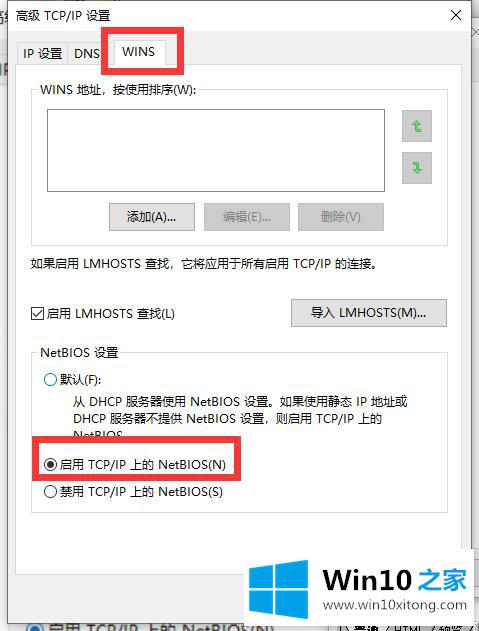
9、这时候【ipv4连接】的状态显示【internet】时,就说明网络可以使用了哦。
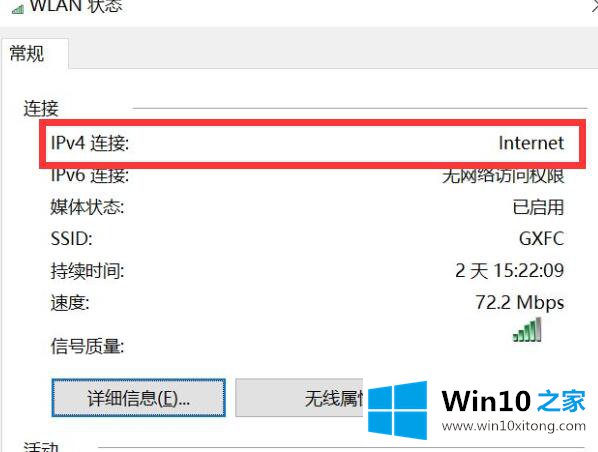
以上的内容已经非常详细的说了win10电脑连不上wifi提示无internet访问的具体解决技巧,很简单的几个设置就可以解决win10电脑连不上wifi提示无internet访问的问题,当然解决win10电脑连不上wifi提示无internet访问的问题方法肯定是多种多样的,如果你有更好的办法,可以留言和小编一起来讨论。