
时间:2021-01-02 02:40:28 来源:www.win10xitong.com 作者:win10
有网友用win10系统的时候遇到过win10修改用用户文件夹名字怎么操作的问题,不知道大家是不是也遇到过,即便是很多平时能够独立解决很多问题的网友这次也可能不知道怎么处理win10修改用用户文件夹名字怎么操作的问题,那我们要怎么面对这个win10修改用用户文件夹名字怎么操作的问题呢?我们在查阅很多资料后,确定这样的步骤可以解决:1.查看登录用户首先确认自己的登录账号,点击开始菜单的 账号。2.修改用户名打开我的电脑,或计算机右击“管理”就完美的搞定了。下边就是详细的win10修改用用户文件夹名字怎么操作的详尽操作法子。
Win10修改用户文件夹名称的方法:
1.首先检查登录用户的登录帐户,然后在“开始”菜单中单击该帐户。
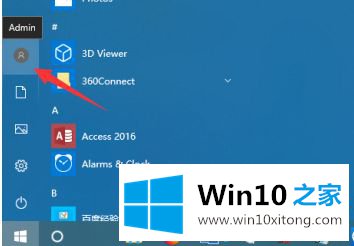
2.修改用户名以打开我的电脑,或右键单击“管理”。
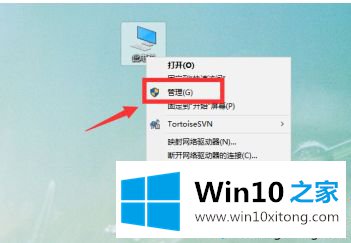
3.进入电脑管理界面,选择账号找到登录账号。
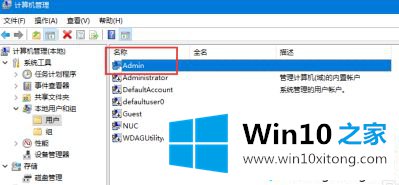
4.右键单击以修改登录帐户并将其重命名。
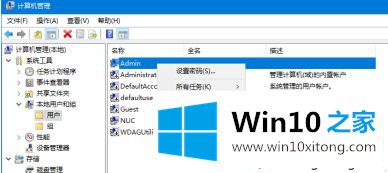
5.修改登录用户名并将其更改为您想要的名称。可以是汉字。
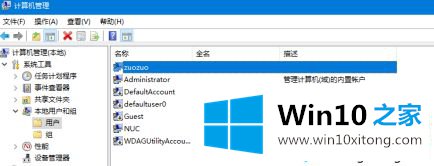
6.修改文件夹,然后打开它。运行输入regedit进入注册表编辑器。
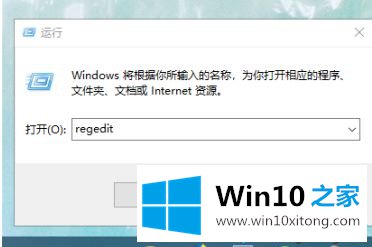
7.然后找到以下路径HKEY _本地_机器\软件\微软\ Windows NT \当前版本\配置文件列表
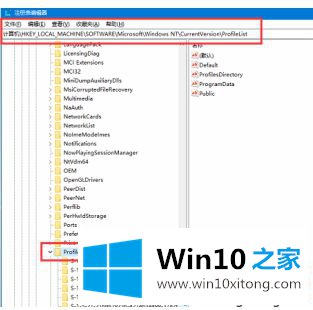
8.然后在profileslist中找到正在等待的帐户,如admin
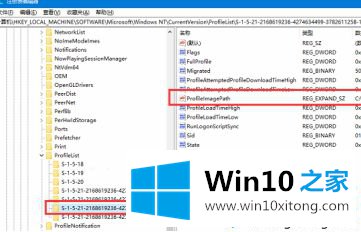
9.用两台计算机编辑此项目,并将其更改为我们重命名的用户名。然后保存。
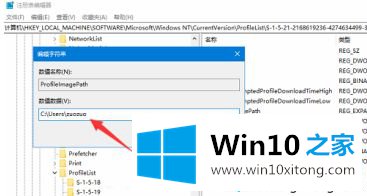
10.设置好之后,检查c盘用户名的文件夹名,修改重命名,然后重启指向新文件夹。
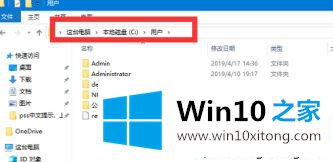
以上是win10如何修改用户文件夹名称。需要修改的用户可以按照以上步骤操作,希望对大家有帮助。
以上的内容主要说的就是win10修改用用户文件夹名字怎么操作的详尽操作法子,如果你还有其他的问题需要小编帮助,可以告诉小编。你对本站的支持,我们非常感谢。