
时间:2020-10-27 05:32:57 来源:www.win10xitong.com 作者:win10
工作当中常常会使用电脑系统,如果遇到了win10桌面显示此电脑图标问题的时候大家会怎么样处理呢?其实不知都还有多少用户遇到了win10桌面显示此电脑图标的问题,我们其实完全可以慢慢来解决这个win10桌面显示此电脑图标的问题,大家跟着小编的步伐操作:1、在win10系统桌面任务空白处右击,右侧菜单选择【个性化】。2、在设置界面,点击左侧的【主题】,右侧再选择【桌面图标设置】就可以很好的解决了。下面的文章就是彻头彻尾讲解win10桌面显示此电脑图标的操作教程。
具体的设置步骤:
第一步:在win10系统桌面任务空白处右击,右侧菜单选择【个性化】。
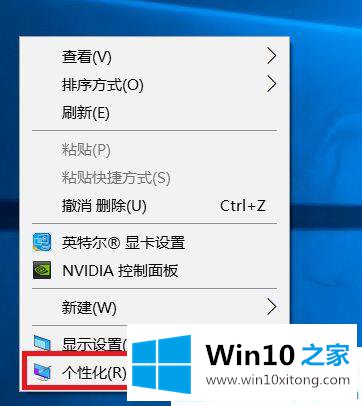
第二步:在设置界面,点击左侧的【主题】,右侧再选择【桌面图标设置】。
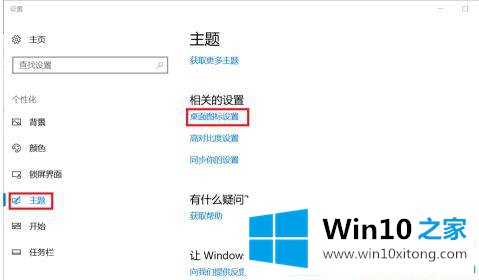
第三步:接下来我们就进入到【桌面图标设置】。这里我们看到只有回收站是勾选上的。勾选【计算机】然后点击确认。同理如果想让控制面板显示在桌面上,将其勾选上就行。
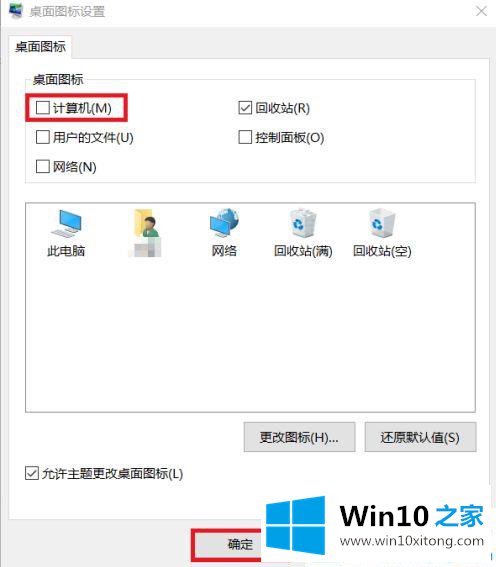
第四步:以上正确设置完毕后,我们再回到桌面,就可以看到【此电脑】图标了。
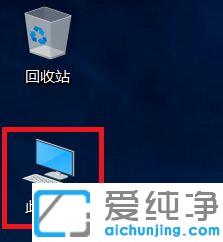
以上就是win10桌面显示此电脑图标的图文教程了。想让其他图标显示在win10桌面也可参考此方法。
以上就是给大家描述的有关win10桌面显示此电脑图标的操作教程,如果你也需要,可以试下上面所说的方法内容哦,对这个感兴趣的网友,可以用上面的方法试一试,希望对大家有所帮助。