
时间:2020-08-12 17:09:47 来源:www.win10xitong.com 作者:win10
要是你在用系统的时候遇到了win10运行应用程序被防火墙阻止了的情况你会怎么办呢?见过win10运行应用程序被防火墙阻止了这样问题的用户其实不是很多,也就没有相关的解决经验。那有没有办法能处理这个win10运行应用程序被防火墙阻止了的情况呢?肯定是行的,我们只需要下面几个简单的设置1、右键点击系统桌面左下角的【开始】,在开始菜单中点击【控制面板】;2、在打开的控制面板窗口,点击Windows防火墙就解决了。我们下面一起来看看更详细的win10运行应用程序被防火墙阻止了的详尽操作方式。
具体方法如下:
1、右键点击系统桌面左下角的【开始】,在开始菜单中点击【控制面板】;
2、在打开的控制面板窗口,点击Windows防火墙;
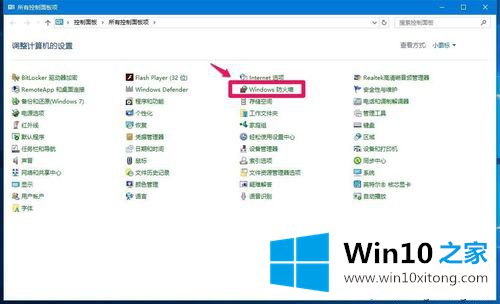
3、在Windows防火墙窗口中,我们点击窗口左侧的【允许应用或功能通过Windows防火墙】;
4、在Windows防火墙 - 允许应用窗口,点击:更改设置(N)(因为我们需要解除程序被防火墙阻止);
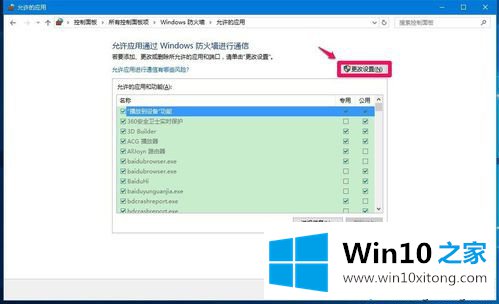
5、我们点击更改设置后,【允许其他应用(R)...】恢复了可点击的状态,点击:【允许其他应用(R)...】;
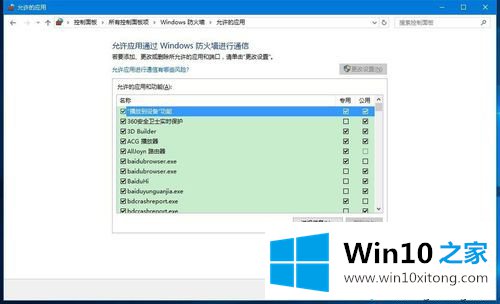
6、选择一款被防火墙阻止的应用程序。
7、此时打开了一个添加应用的窗口,这里要求添加应用程序的路径,要找到所选软件的安装路径,点击:浏览;
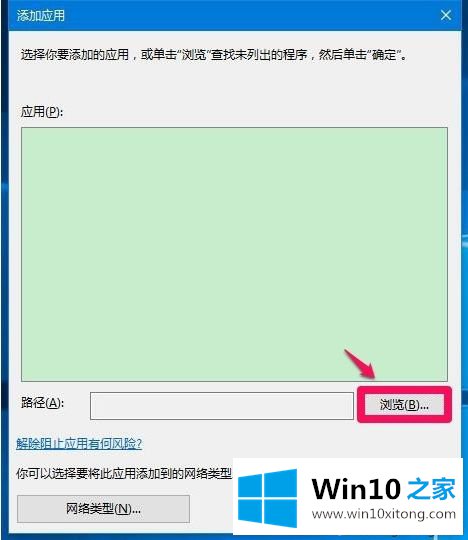
8、点击浏览以后,打开的是Windows\System32的文件夹窗口,而所选软件安装在Program Files(x86)文件夹中,我们点击工具栏中向上的箭头,找到Program Files(x86)文件夹;
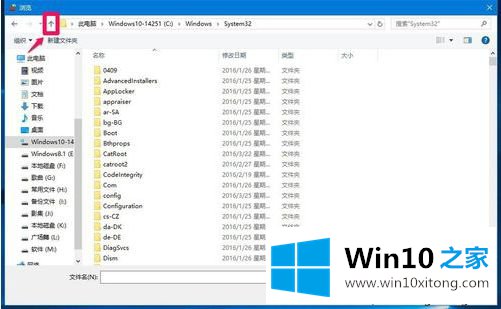
9、找到Program Files(x86)文件夹以后,左键双击找到Program Files(x86)文件夹;
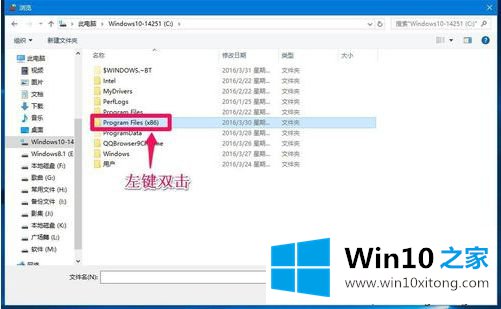
10、在打开的找到Program Files(x86)文件夹下找到所选软件,并点击;
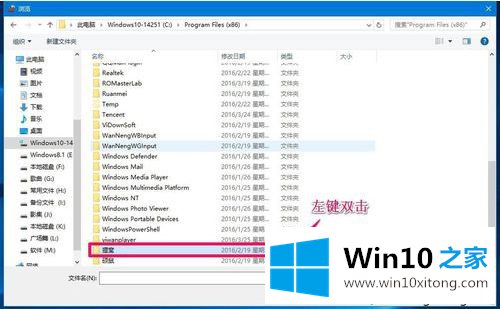
11、在打开的窗口,再次左键双击所选择的软件;
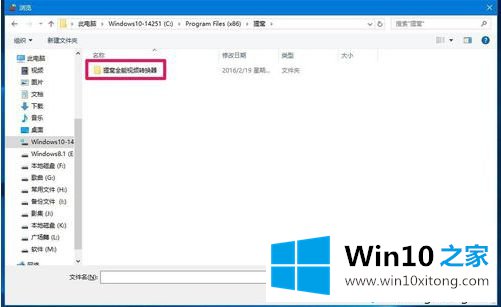
12、在软件文件夹里,找到VideoConverter.exe(狸窝运行应用程序),并点击:VideoConverter.exe,再点击:打开;
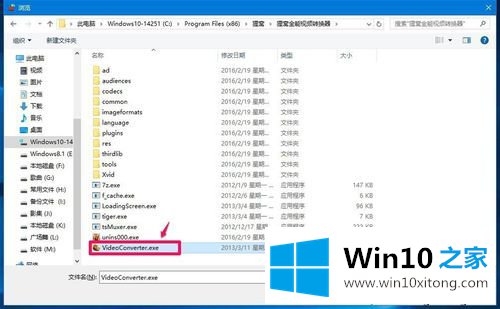
13、回到添加应用窗口,VideoConverter.exe显示在应用栏中,所选软件的路径也显示在路径(A)栏中,点击:添加;
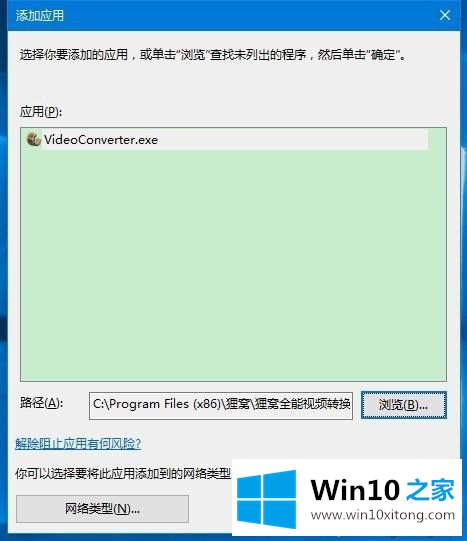
14、回到允许的应用窗口,我们可以看到VideoConverter.exe已经添加到允许的应用和功能列表中,点击VideoConverter.exe项专用的复选框打勾,再点击:确定,退出窗口。
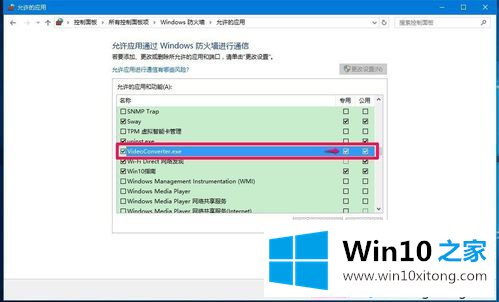
上面介绍win10运行应用程序被防火墙阻止了的解决方法,虽然步骤比较多,但是一步一步操作很快问题就解决了。
关于win10运行应用程序被防火墙阻止了的详尽操作方式就和大家讲到这里了,遇到同样问题的朋友就可以根据上面内容提供的方法步骤解决了。要是你对这个问题还有疑问,欢迎给本站留言,我们将继续协助你处理这个问题。