
时间:2020-11-08 15:31:23 来源:www.win10xitong.com 作者:win10
小编每日都会收到很多网友来咨询各种各样的电脑系统问题,今天就有一位网友说他遇到了Win10怎么给文件夹加密的情况,这个问题非常棘手,要是没有丰富的经验遇到Win10怎么给文件夹加密就不知道该怎么办了,如果你想自己来面对Win10怎么给文件夹加密的情况,我们不妨试试这个方法:1、将鼠标移到要加密的文件夹处,右击选择"属性";2、点击常规栏目下的属性"高级"按钮就彻底解决这个问题了。Win10怎么给文件夹加密的问题我们就一起来看看下面的操作技术。
详细操作步骤如下:
第一步:将鼠标移到要加密的文件夹处,右击选择"属性";
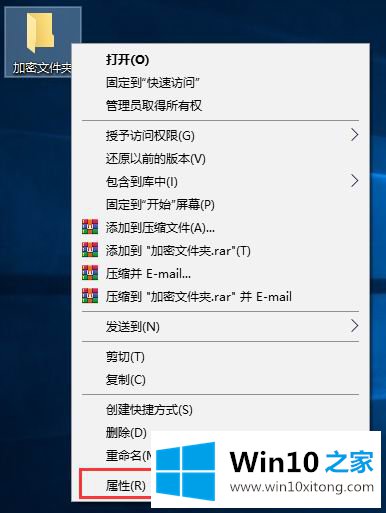
第二步:点击常规栏目下的属性"高级"按钮;
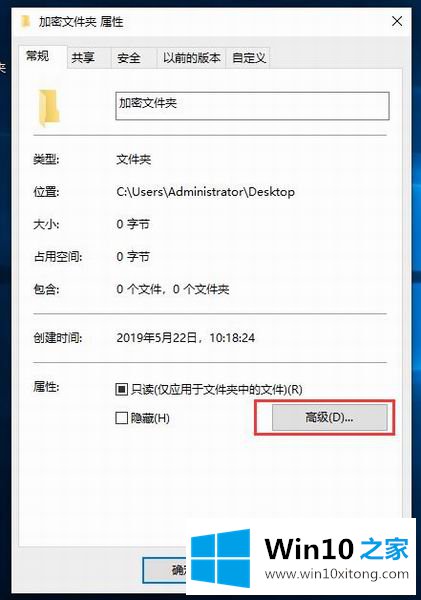
第三步:勾选"加密内容以便保护数据",然后点击"确定";
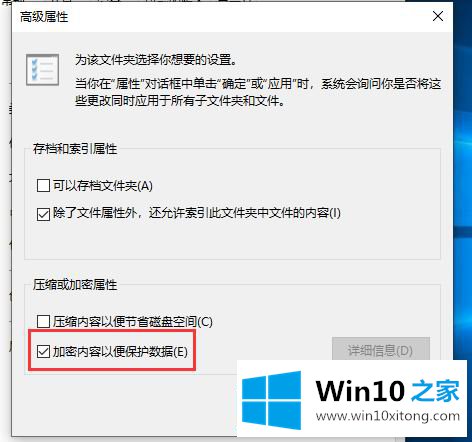
第四步:点击"应用";
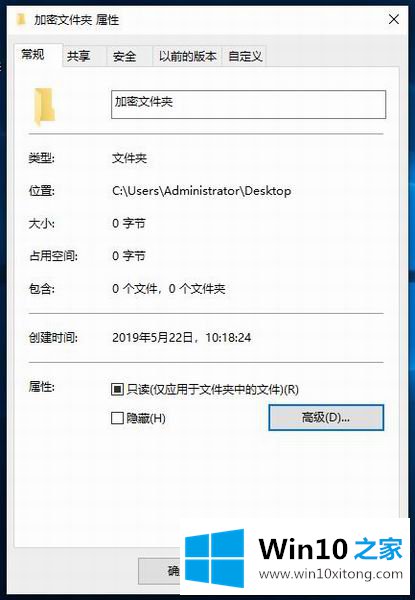
第五步:弹出确认属性更改窗口,点击"确定";
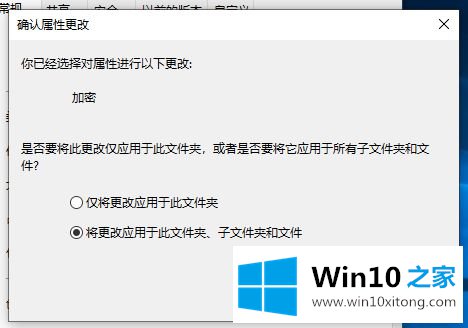
第六步:要加密的文件夹显示关锁标志,同时弹出"加密文件系统"窗口,点击"现在备份";
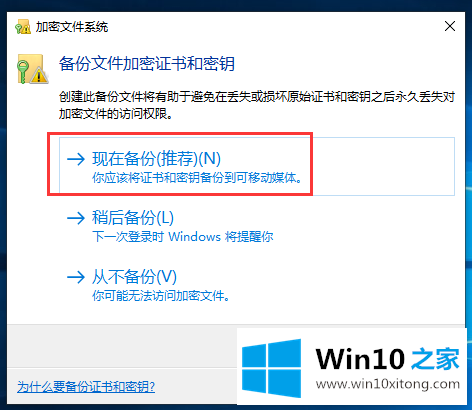
第七步:阅读"证书导出向导",点击"下一步";
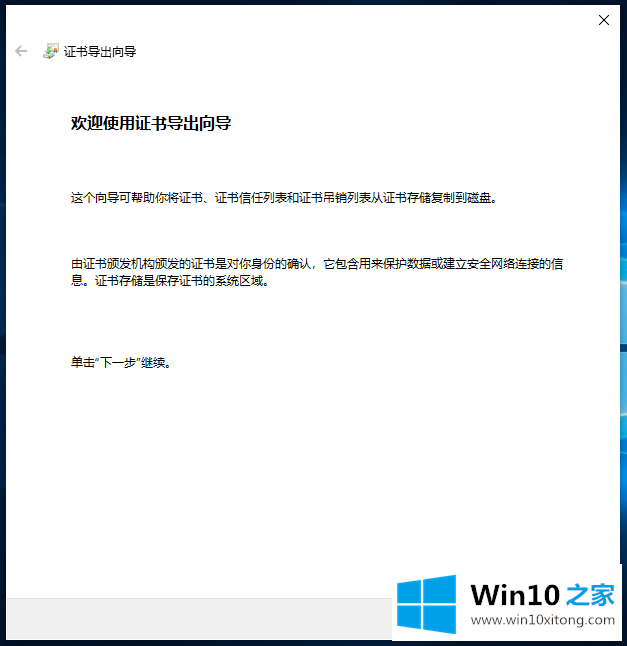
第八步:"下一步";
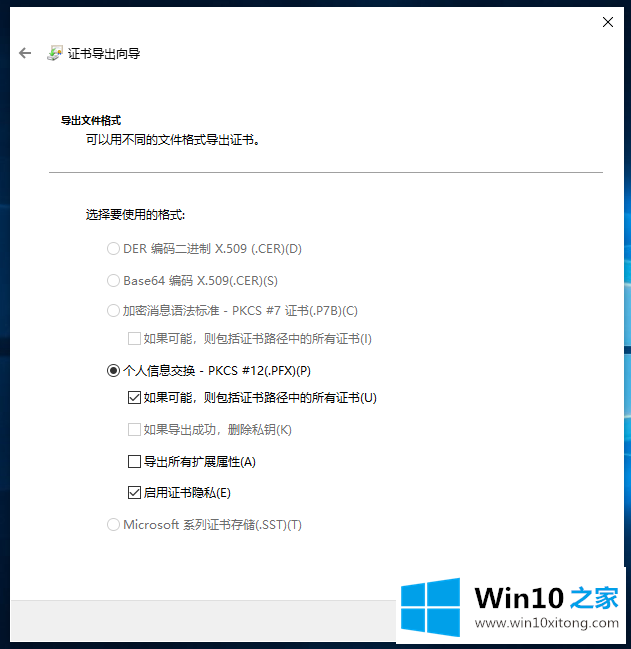
第九步:勾选"密码",设置密码,然后点击"下一步";
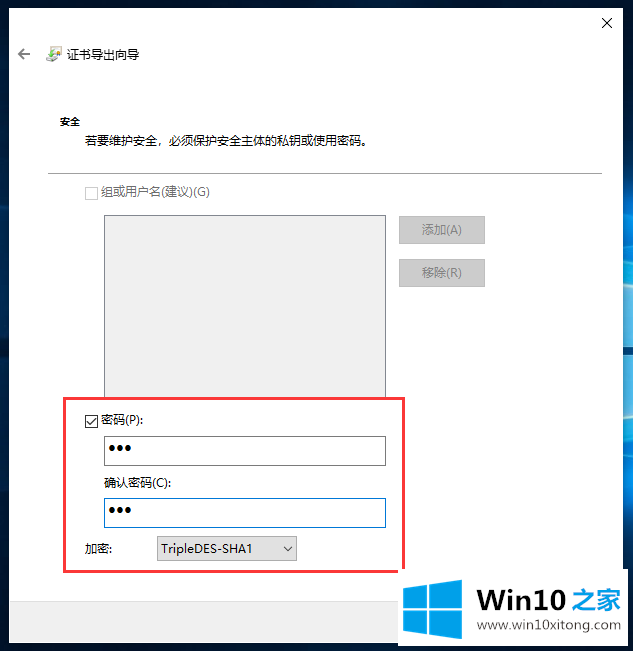
第十步:点击"浏览",打开文件,点击"下一步",完成备份。
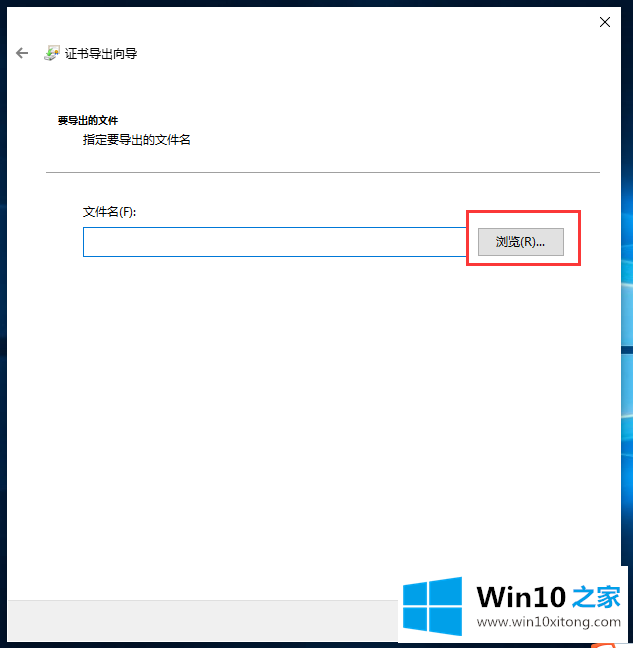
综上就是小爱整理的Win10怎么给文件夹加密的详细教程,免费分享给大家。
最后给大家总结一下,今天的内容就是Win10怎么给文件夹加密的操作技术,我们很高兴能够在这里把你的问题能够协助解决。