
时间:2020-07-18 17:29:13 来源:www.win10xitong.com 作者:win10
我们在使用win10系统办公或者玩游戏的时候,有时候会发生win10电脑刷新bios的问题,要是遇到这个问题的用户对电脑知识不是很了解的话,可能自己就不知道怎么解决了。那我们自己要怎么做呢?可以一步步的采取下面这个流程:1、首先,需要准备两个必备品:主板最新的BIOS文件和刷BIOS的工具,以小编的台式机为例,技嘉需要下载@bios刷主板工具和主板型号对应的BIOS。2、在官网的首页进入<档案下载>页,按产品类型和关键字来找相应的驱动如果对芯片组清楚就选第一项,不清楚就选关键字来进行查询,找到相应主板,选择bios进入就可以彻底解决了。下面就由小编给大家细说win10电脑刷新bios的详细解决步骤。
电脑如何刷新bios:
1、首先,需要准备两个必备品:主板最新的BIOS文件和刷BIOS的工具,以小编的台式机为例,技嘉需要下载@bios刷主板工具和主板型号对应的BIOS。
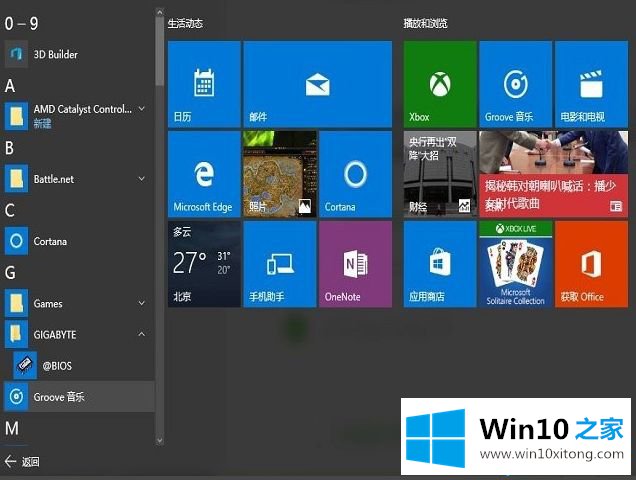
2、在官网的首页进入<档案下载>页,按产品类型和关键字来找相应的驱动如果对芯片组清楚就选第一项,不清楚就选关键字来进行查询,找到相应主板,选择bios进入。
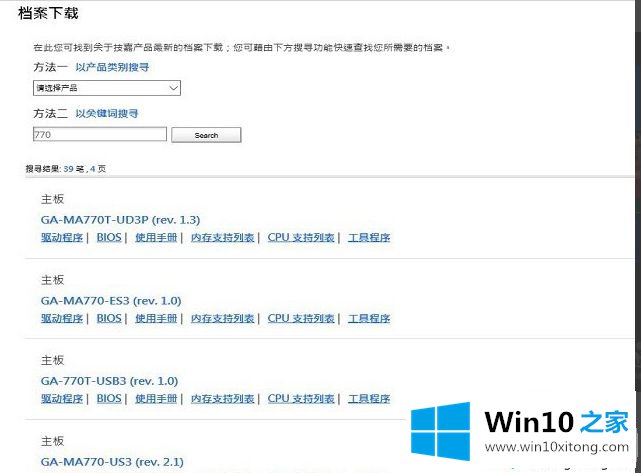
3、由上至下是该主板的正式版BIOS,最上方为最新的版本,一般来说最新版本功能最全,稳定性也比较强,选择站点就近下载Bios。下载完后,在工具软件页面,用同样方法下载@bios。
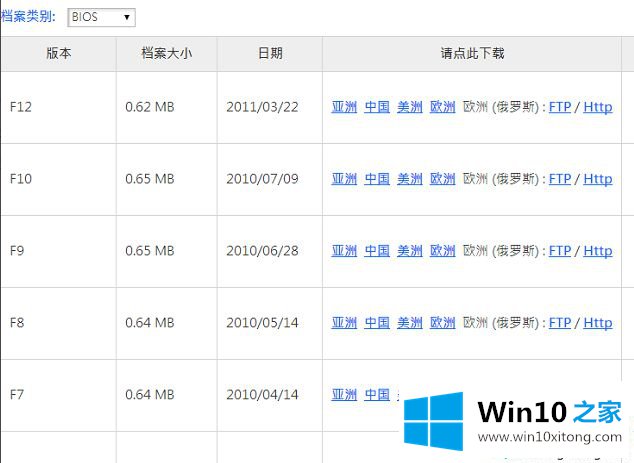
4、解压BIOS(是个二进制的文件),@bios是个安装的工具,需要双击进行安装,一键到底。
5、安装@bios后,双击打开程序。需要用到管理员账号权限才能运行。在左侧的第三行可以看到当前版本的BIOS,小编目前是770T-UD3P的主板,F7代表BIOS版本号。

6、选择右侧的第三行“save current bios to file”把当前的BIOS备份一下,记得存在硬件的位置。
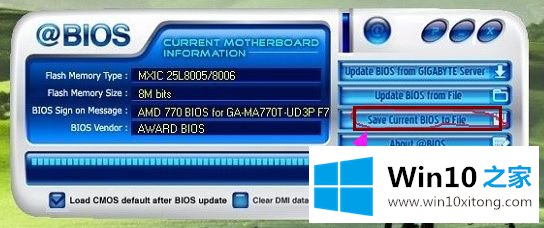
7、可以直接选择右侧的第二行“update bios from file”用下载好的文件来进行更新。
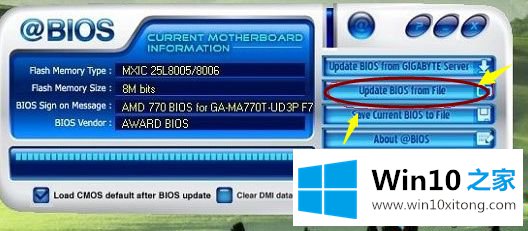
8、点开update bios from file右侧的小文件图标;
出现本地硬盘文件的选择界面,找到之前下载好的BIOS文件,小编下载的是F12版本的BIOS文件。
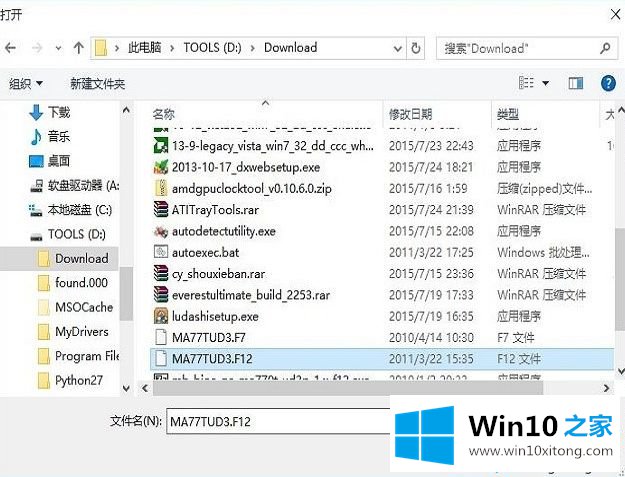
8、@BIOS会出现提醒界面,提示计算机界面会冻住几分钟,确认是否进行升级,最好提前关闭掉所有的正在运行的应用程序,选择OK进行下一步。
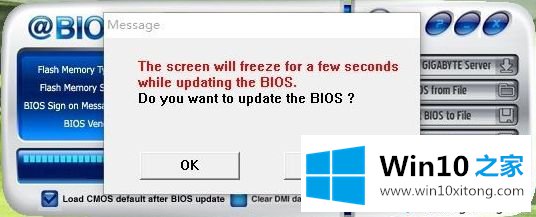
开始刷新BIOS时,一分钟左右就更新完成,提示重启,这里千万不能断电。
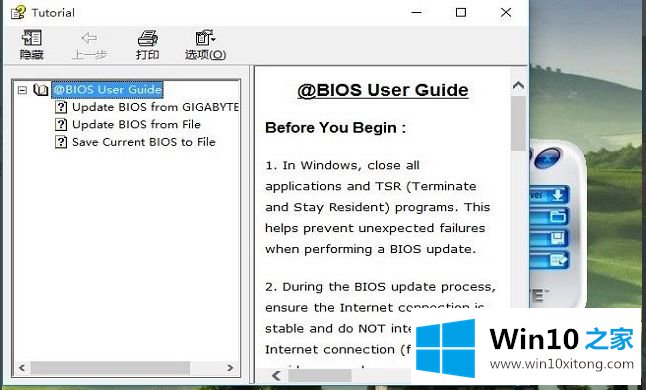
以上教程内容关于win10系统刷新bios的正确步骤,轻松修复电脑存在的BUG或故障问题,感兴趣的小伙伴一起来试试。
解决win10电脑刷新bios的问题就是这么简单,参照以上的内容就可以了,有遇到这样问题的网友可以按照上文介绍的方法尝试处理,希望对大家有所帮助。