
时间:2020-09-24 01:45:14 来源:www.win10xitong.com 作者:win10
今天网友说他在用win10系统的时候突然就遇到了Win10系统开启“经典事件查看器”的问题,确实这个Win10系统开启“经典事件查看器”的问题对于很多用户来说比较少见,遇到了就不知道如何解决。要是你不愿意找别人来帮助解决你的Win10系统开启“经典事件查看器”问题我们现在可以按照这个步骤:1.在开始按钮点击右键,选择命令提示符(管理员);2.执行regsvr32 els.dll,然后会看到注册成功提示就好了。好了,下面就由小编带来详细处理Win10系统开启“经典事件查看器”的解决次序。
解决方法如下:
1.在开始按钮点击右键,选择命令提示符(管理员);
2.执行regsvr32 els.dll,然后会看到注册成功提示;
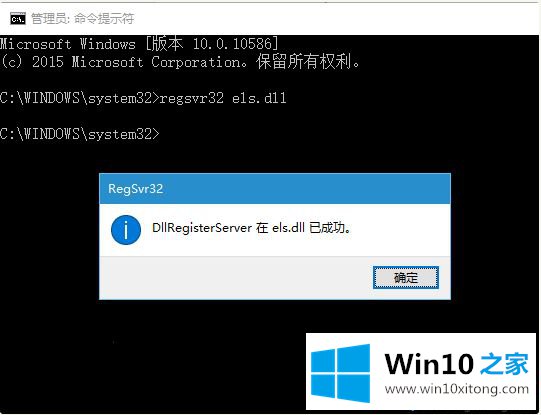
3.在命令提示符中输入mmc,然后按回车执行,打开控制台;
4.点击文件添加/删除管理单元;
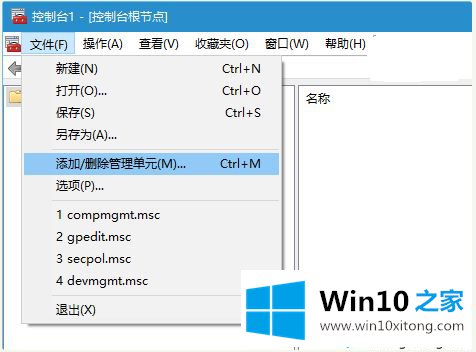
5.在弹出的窗口左侧选择经典事件查看器,然后点击中间添加按钮,在弹出的对话框中点击完成,然后再点击确定关闭添加或删除管理单元;
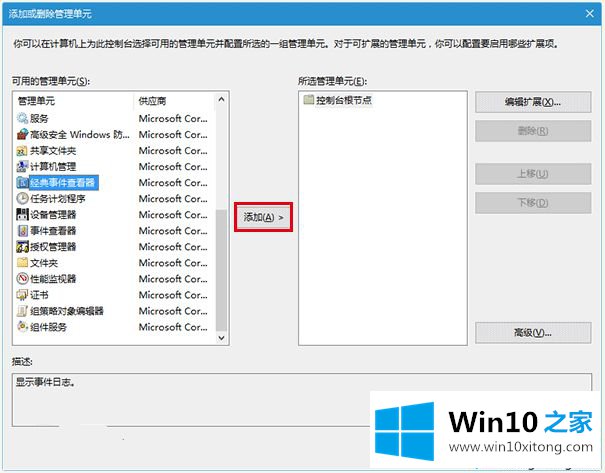
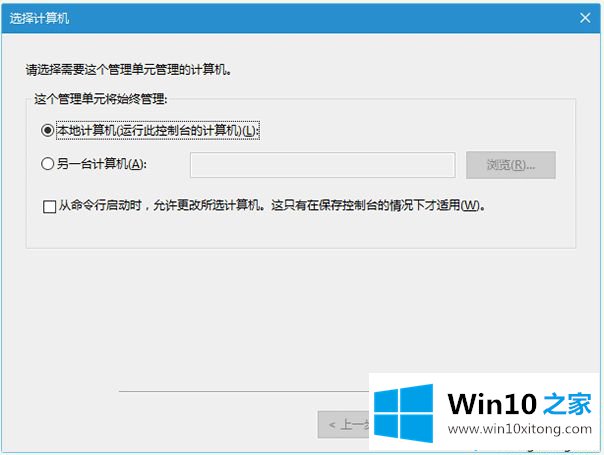
6.此时可以在文件选项中自定义该查看器名称和图标,控制台模式可设定为用户模式 - 完全访问,并且勾选不要保存对此控制台的更改,点击确定。这样设定可以确保控制台提供完全访问权限,又能够提供较为稳妥的操作保障;
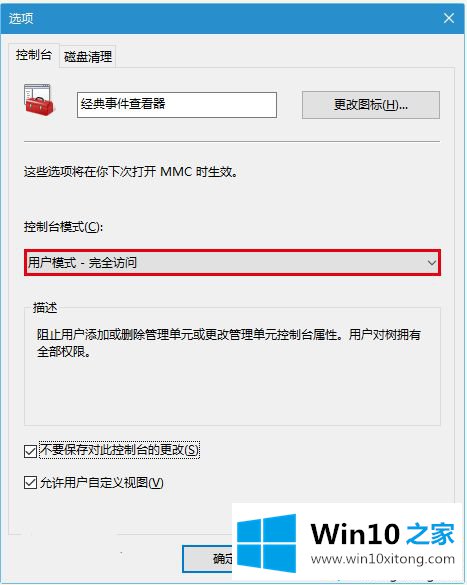
7.最后点击文件保存,给刚创建的控制台命名。起个好记的名字,便于今后在运行中直接打开,比如jdsjckq.msc。注意,后缀名必须是msc,不要修改。
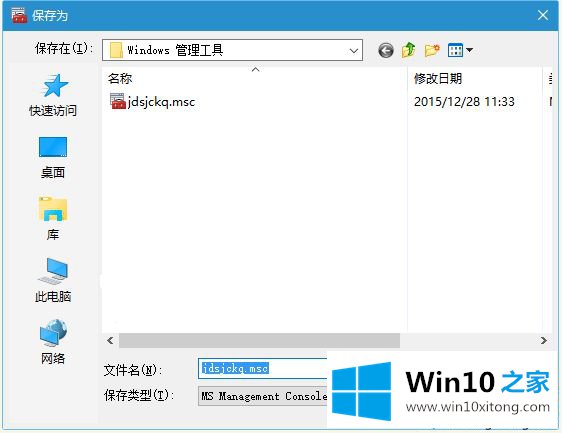
关于Win10启用经典事件查看器的技巧就为大家介绍到这边了,如果用户们遇到了同样的问题,可以参考上述方法步骤进行操作哦。
今天的文章中我们就是说了关于Win10系统开启“经典事件查看器”的解决次序,我们由衷的感谢你对本站的支持。