
时间:2020-11-21 02:51:35 来源:www.win10xitong.com 作者:win10
我们最常用的系统就是win10系统,因为它非常优秀使用非常方便。但即便如此,我们在使用过程中还是会或多或少遇到一些比如Win10系统怎么提升电脑开机速度的问题。新手处理关于Win10系统怎么提升电脑开机速度的问题不是特别容易,如果你马上就要想解决这个问题,我们就学着尝试自己动手吧,小编先给大家说一下简单的措施:1、在Win1064位桌面,右键点击桌面左下角的开始按钮,在弹出的菜单中选择"运行"菜单项;2、在打开的运行窗口中输入命令"msconfig",然后点击确定按钮就这个问题很简单的解决了。下面就一起好好的看一下Win10系统怎么提升电脑开机速度问题的具体处理手段。
第一种方法
第一步:在Win1064位桌面,右键点击桌面左下角的开始按钮,在弹出的菜单中选择"运行"菜单项;
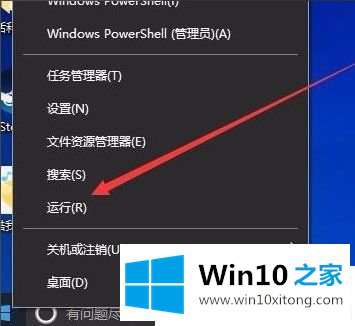
第二步:在打开的运行窗口中输入命令"msconfig",然后点击确定按钮;
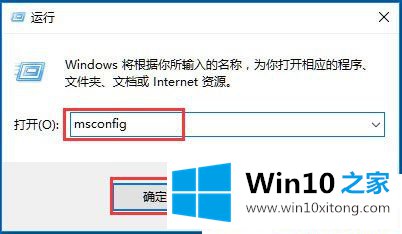
第三步:在打开的系统配置窗口中,点击上面的"引导"标签;
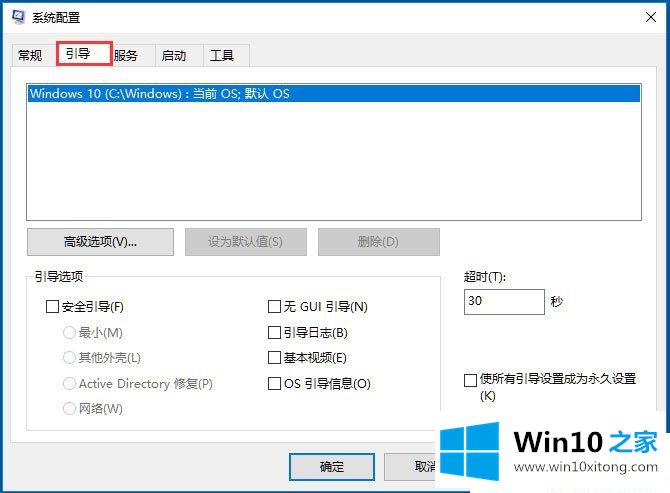
第四步:这时会打开引导设置页面,点击下面的"高级选项"按钮;
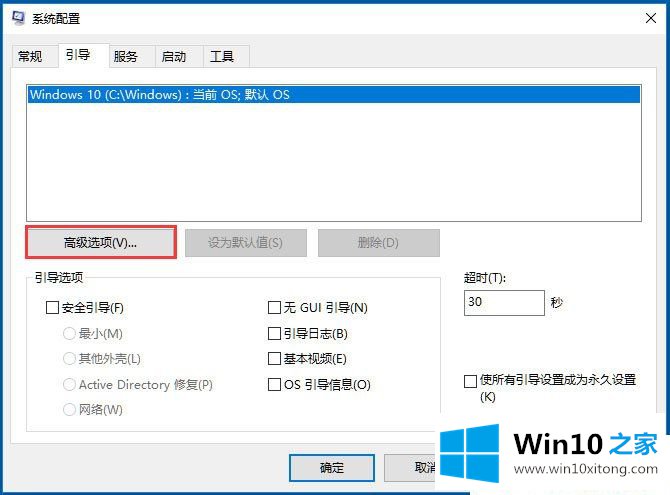
第五步:这时就会打开引导高级选项窗口,选中"处理器个数"前的复选框,然后在下拉菜单中选择我们的处理器个数,同样的方法设置好"最大内存"一项,最后点击确定按钮。
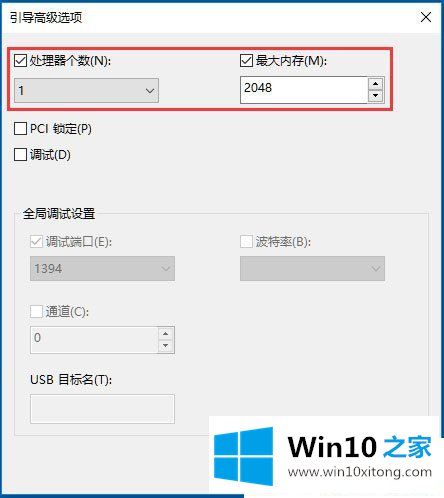
第二种方法
第一步:同样的方法,再次点击右键菜单的"运行"菜单项;
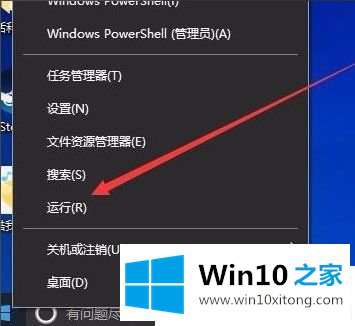
第二步:在打开的运行窗口输入命令"gpedit.msc",然后点击确定按钮;
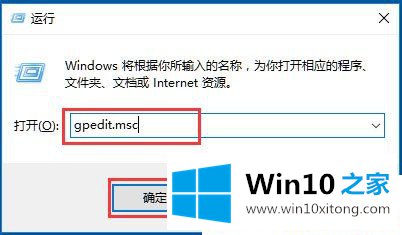
第三步:接下来在打开的本地组策略编辑器窗口,依次点击"计算机配置/管理模板/系统"菜单项;
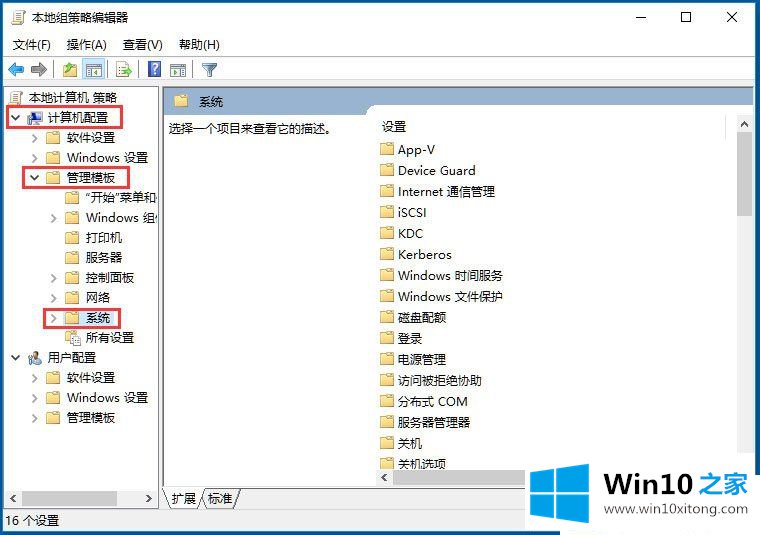
第四步:在打开的系统菜单中,点击"关机"菜单项,然后在右侧窗口中找到并双击"要求使用快速启动"一项;
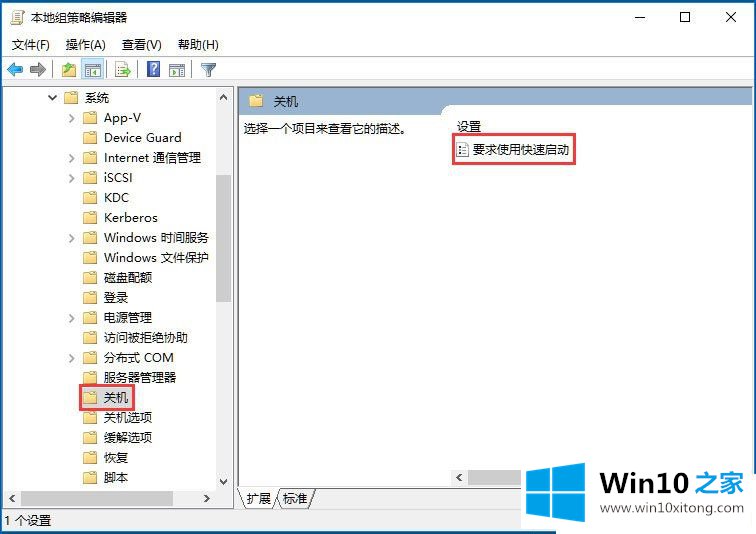
第五步:这时会打开该项的设置窗口,选中"已启用"设置项,最后点击确定按钮即可。
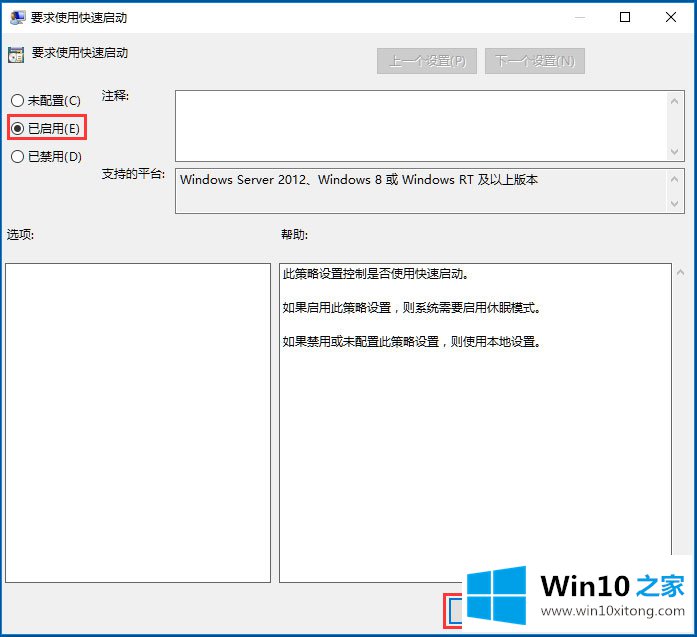
以上就是Win10系统怎么提升电脑开机速度的方法,按照以上方法进行操作后,相信电脑的开机速度就能变的飞快了。
Win10系统怎么提升电脑开机速度问题在以上文章中就已经非常详细的描述了解决办法,我们非常期待这篇文章能够给你带来帮助。