
时间:2020-08-27 16:53:28 来源:www.win10xitong.com 作者:win10
最近一段时间,有不少网友来问小编,要是遇到了win10正式版让“此电脑”显示在桌面的问题该怎么办?这个对于那些比较熟悉win10系统的网友处理起来很简单,但是不太熟悉电脑的网友面对win10正式版让“此电脑”显示在桌面问题就很难受了。那我们自己要怎么做呢?可以尝试以下小编的办法:1、2、这样这个问题就可以很简单的搞定了。以下文章就是彻头彻尾的讲解win10正式版让“此电脑”显示在桌面的详尽处理技巧。
具体方法如下:
1、首先,我们可以看到我的桌面是没有“此电脑”的快捷方式的,我们点击右键,选择“个性化”;
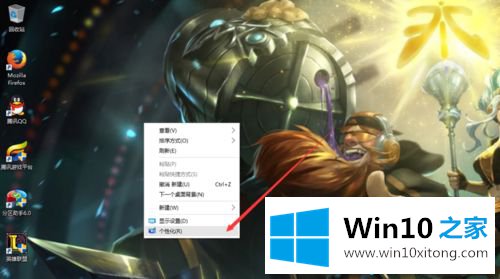
2、然后进入个性化,我们选择“主题”;
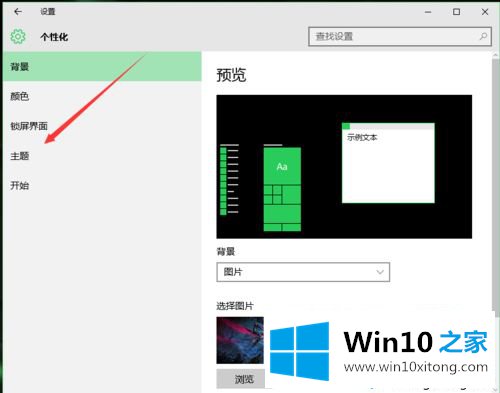
3、在主题下面,我们可以看到相关的设置中,有几个选项,我们找到“桌面图标设置”,点击进入;
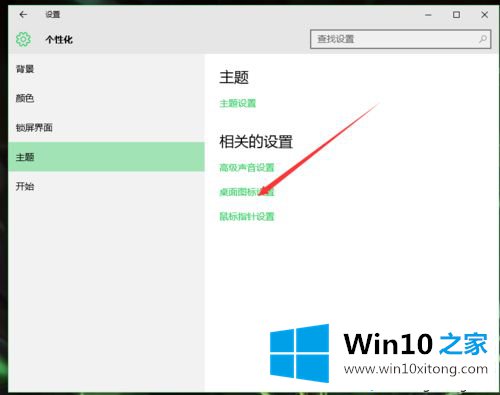
4、进入之后,我们可以看到熟悉的界面了,我们选中“计算机”;
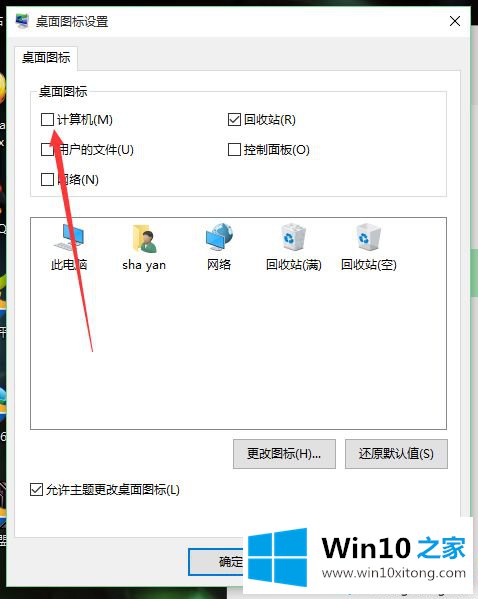
5、选择好之后,我们点击右下角的应用,再点击确定;
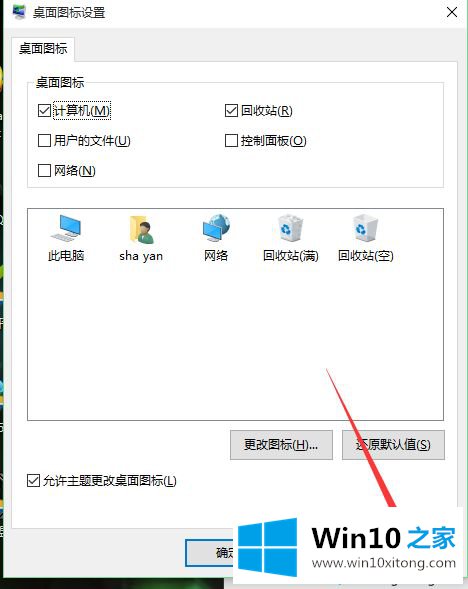
6、再次回到桌面的时候,我们可以看到此电脑已经在我们的桌面上了。

win10正式版让“此电脑”图标显示在桌面的方法,有此图标后也方便用户操作使用,感兴趣的一起来设置。
以上内容就是win10正式版让“此电脑”显示在桌面的详尽处理技巧,还没有解决的网友们可以给小编留言,小编会帮助你们处理这个问题的。