
时间:2020-11-09 14:17:15 来源:www.win10xitong.com 作者:win10
有网友来反映说他用电脑的时候会遇到Win10如何设置文件夹共享的情况,就前来向小编求助,想必我们大家以后也可能会遇到Win10如何设置文件夹共享的情况,那我们自己要怎么做呢?我们只需要下面几个简单的设置1、所显示出来,这里文件是要隐藏共享文件夹的;2、首先右击"文件"在单击"属性"就行了。然后我们就好好的学习以下Win10如何设置文件夹共享的详尽处理技巧。
具体设置步骤如下:
第一步:如下图所显示出来,这里文件是要隐藏共享文件夹的;
第二步:首先右击"文件"在单击"属性";
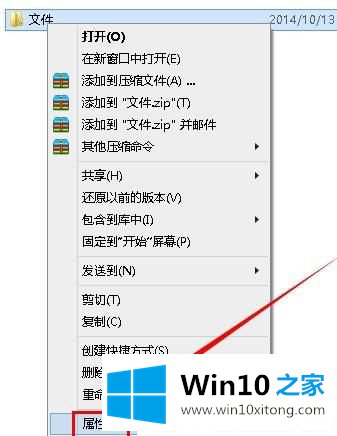
第三步:在常规里选择打勾隐藏;
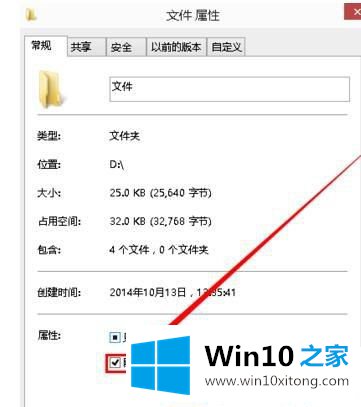
第四步:在单击 "共享";
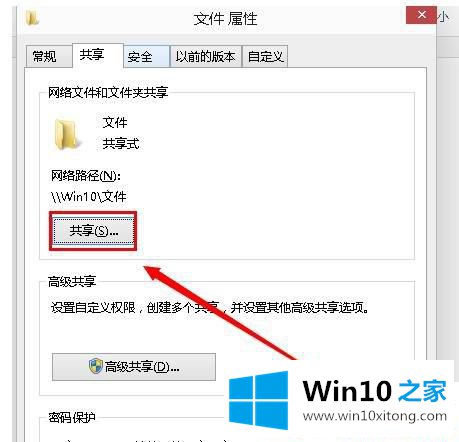
第五步:这里选择要共享的用户,这里在单击"共享",这样就可以保护数据的安全,需要密码才能访问,如果想让所有人看到可以跳过这一步;
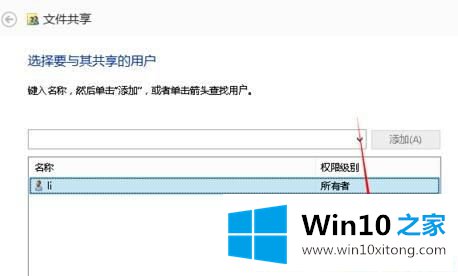
第六步:出现了你的文件夹已共享,在单击"完成";
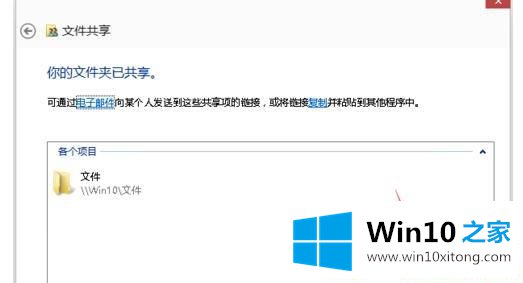
第七步:在打开D盘的话是看不到文件的,说明隐藏共享文件夹完成。
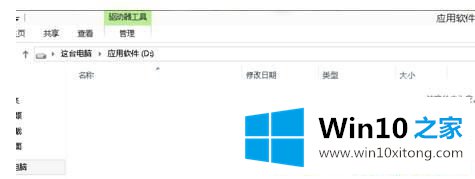
关于Win10如何设置文件夹共享就给大家介绍到这边了,大家可以按照上面的方法来操作。
以上内容就是今天的全部教程了,Win10如何设置文件夹共享的详尽处理技巧就给大家说到这里了。如果你有更好更快的解决方法,那可以给本站留言,小编也一起来共同学习。