
时间:2020-11-01 16:56:46 来源:www.win10xitong.com 作者:win10
当我们在遇到Win10系统如何进入安全模式的情况的时候该如何处理呢?新手处理关于Win10系统如何进入安全模式的问题不是特别容易,那有没有办法可以解决Win10系统如何进入安全模式的问题呢?其实方法很简单,小编先给大伙说说简单的措施:1、进入Win10桌面后,点击开始菜单,然后再点击"设置";2、然后选择"更新和安全"就完美处理了。上面的内容简单的描述了一下Win10系统如何进入安全模式问题该怎么处理,下面我们就仔细的来学习一下它的具体操作办法。
详细进入步骤如下:
第一步:进入Win10桌面后,点击开始菜单,然后再点击"设置";
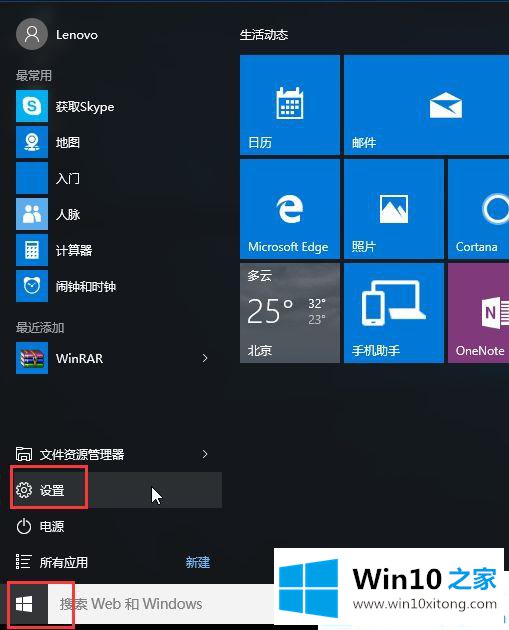
第二步:然后选择"更新和安全";
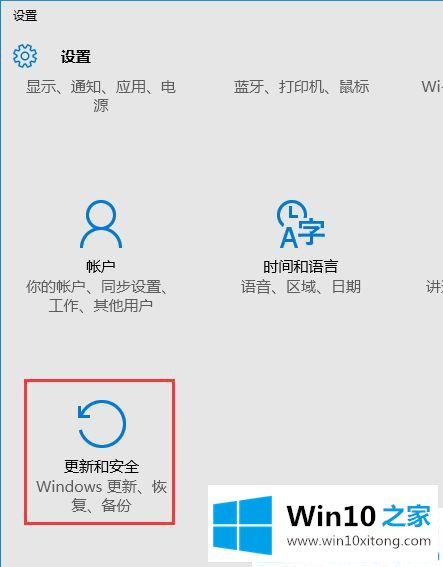
第三步:在"更新和恢复"界面下点击"恢复",然后在高级启动下面点击"立即重启";
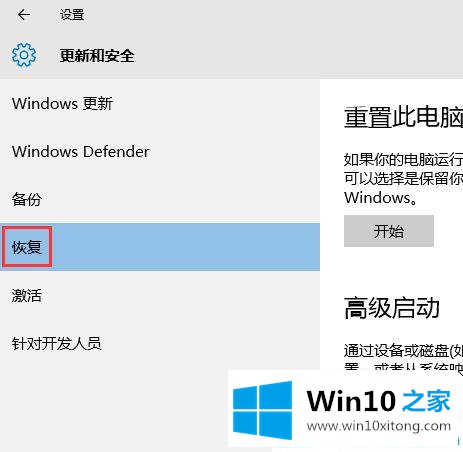
第四步:选择一个选项,选择"疑难解答";
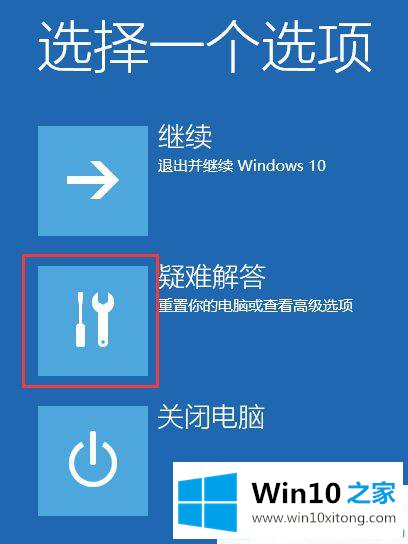
第五步:在"疑难解答"中点"高级选项";

第六步:在高级选项中点击"启动设置";
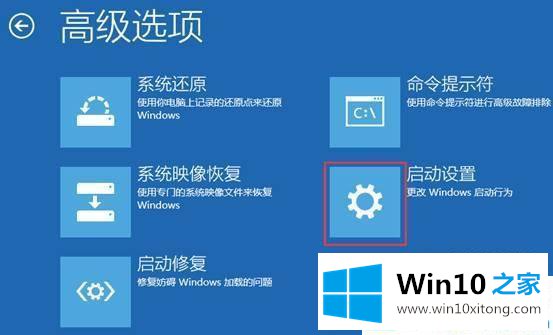
第七步:点击"重启"按钮;

第八步:电脑此时会重启,重启后会看到如下图所示界面。按一下"F4"键或数字"4"就选择的是安全模式。其他的模式也是使用这个方法选择,选择以后会直接进去。
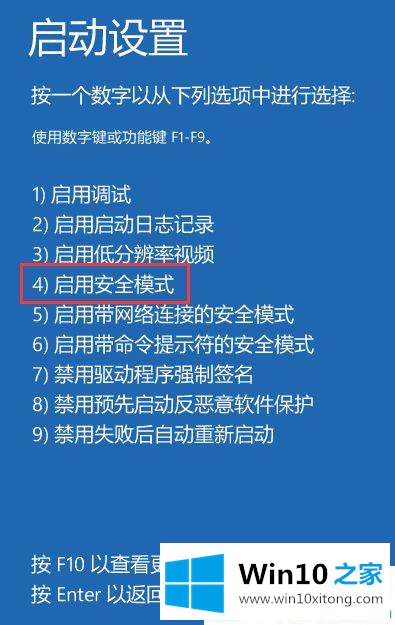
第九步:如下图所示就是Win10的安全模式。
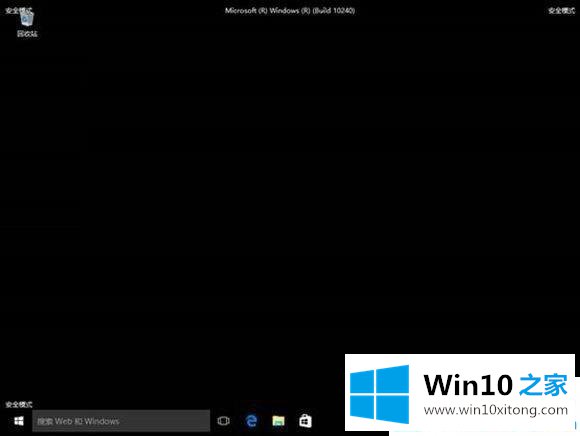
关于联想笔记本Win10系统如何进入安全模式的方法就给大家介绍到这边了,大家可以参照上面的方法来进入吧。
在这里,小编再告诉大家,如果遇到了Win10系统如何进入安全模式的问题,不要着急,可以通过以上的方法尝试解决,各位的问题不知道有没有得到解决呢?如果你还有别的windows系统相关的问题,可以继续在本站查找阅读。