
时间:2020-08-11 01:13:20 来源:www.win10xitong.com 作者:win10
昨天小编在一个论坛上看见有一位网友发帖提出了一个问题,他在咨询Win10桌面添加备忘录记录资料的情况该怎么处理,这个Win10桌面添加备忘录记录资料的问题平时不多见,也许还会难倒一些大神,那我们可以不可以自己解决呢?大家可以按照这样的解决思路:1、打开win10系统电脑,点击开始菜单,在弹出的开始菜单界面点击左侧的设置图标。2、就行了。好了,没有图可能不好理解,下面我们再一起来看看Win10桌面添加备忘录记录资料的修复措施。

1、打开win10系统电脑,点击开始菜单,在弹出的开始菜单界面点击左侧的设置图标。
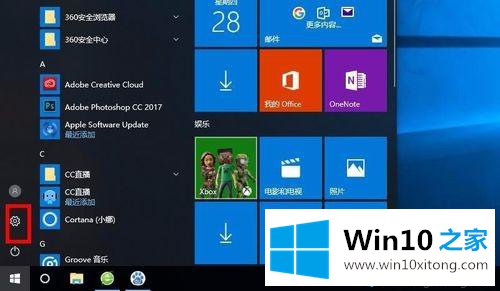
2、接着弹出设置的窗口界面,在下边的选项中找到个性化选项,然后双击进入。
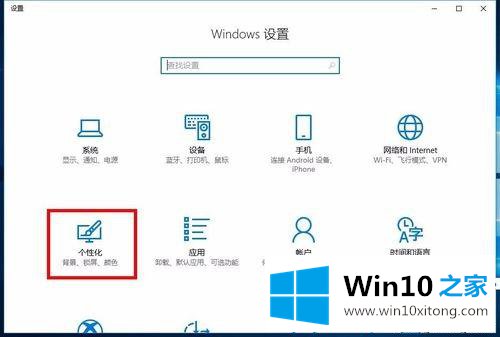
3、接着进入个性化的设置界面,在左侧的选项中选择任务栏选项,点击进入。
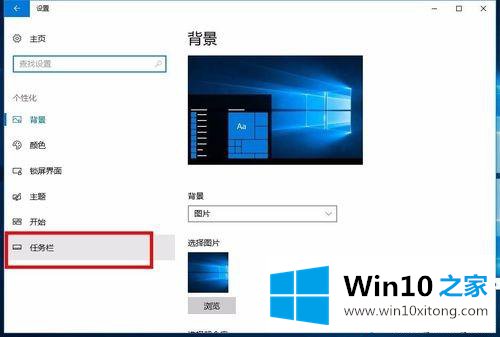
4、接着进入任务栏的设置界面,在右侧的区域中找到通知区域的标题选项,然后点击下边的选项打开或关闭系统图标。
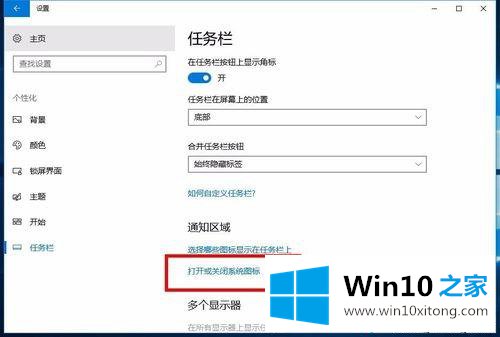
5、接着就进入到开关图标选项的界面,在下方的界面中找到windows ink工作区选项,然后将后边的开关打开。
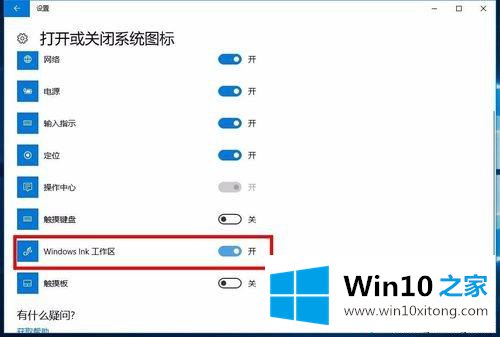
6、接着回到win10桌面状态,在右下角任务栏上边就会有一个图标。也就是windows ink工作区的图标,点击打开。

7、接着在桌面上就会弹出工作区的界面,在最上边就是便签的区域,也就是我们所说的备忘录,点击添加备忘录。
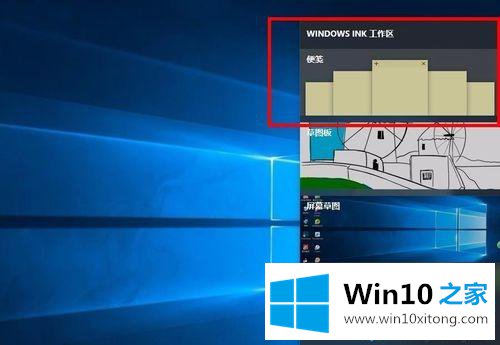
8、接着在桌面上就会显示备忘录的窗口,在界面中就可以输入你的信息了。这个窗口可以在桌面上随意拖动放置,很方便,到这里,在桌面上添加备忘录的教程就结束了。
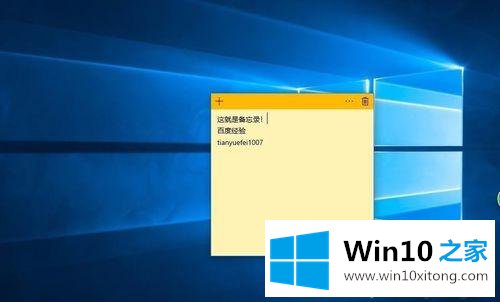
Win10桌面添加备忘录记录资料的方法分享到这里了,我们可以把重要事情放在备忘录里面,防止忘记。还有就是备忘录窗口大小位置都是可以调节的。
在上面的文章中小编结合图片的方式详细的解读了Win10桌面添加备忘录记录资料的修复措施,真心希望能够帮助大家,祝大家生活愉快。