
时间:2020-07-31 08:41:22 来源:www.win10xitong.com 作者:win10
今天网友说他在用win10系统的时候突然就遇到了win10系统怎么调整硬盘分区大小【图文】的问题,这个问题非常棘手,要是没有丰富的经验遇到win10系统怎么调整硬盘分区大小【图文】就不知道该怎么办了,如果你马上就要想解决这个问题,我们就学着尝试自己动手吧,只需要按照这个流程:1、在电脑桌面左下脚开始里面进去找到“我的电脑”,右键选择“管理”,即可弹出“计算机管理”对话框。2、计算机管理窗口左侧 找到“磁盘管理”,点击磁盘管理标签后,在其右侧就会显示电脑磁盘各个分区分卷信息就可以很好的处理了.怎么样,是不是感觉很容易?如果你还不是很明白,那接下来就由小编再次说说win10系统怎么调整硬盘分区大小【图文】的具体解决手法。
具体方法如下:
1、在电脑桌面左下脚开始里面进去找到“我的电脑”,右键选择“管理”,即可弹出“计算机管理”对话框。
2、计算机管理窗口左侧 找到“磁盘管理”,点击磁盘管理标签后,在其右侧就会显示电脑磁盘各个分区分卷信息,如下图:
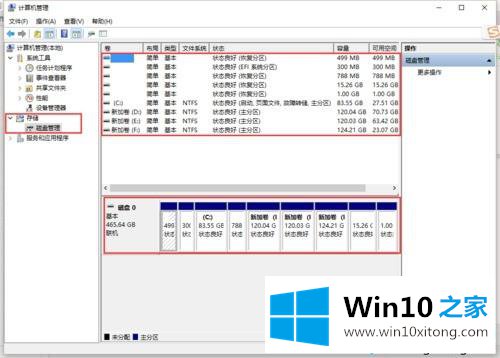
3、选择空闲空间比较大的磁盘进行压缩。选择需要压缩的磁盘,右击选择“压缩卷”,然后在输入压缩空间量(MB)里填写要压缩出的空间量。
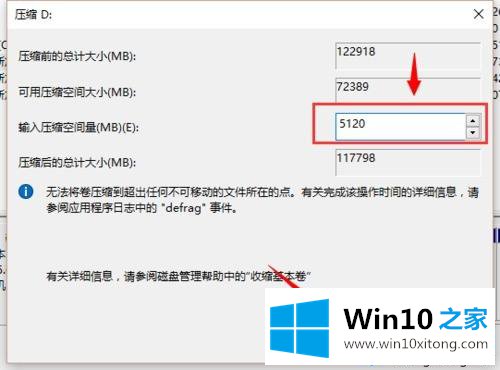
4、压缩完后,我们可以看到磁盘卷中会多出一个黑色分区的“未分区磁盘”,如下图:
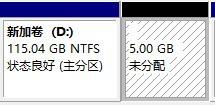
5、将未分区磁盘空间分配给所分配的磁盘即可。右键点击需要扩充容量的盘符,然后在谈出的菜单中选择“扩展卷(X)”,之后会弹出如下扩展卷操作向导对话框界面:
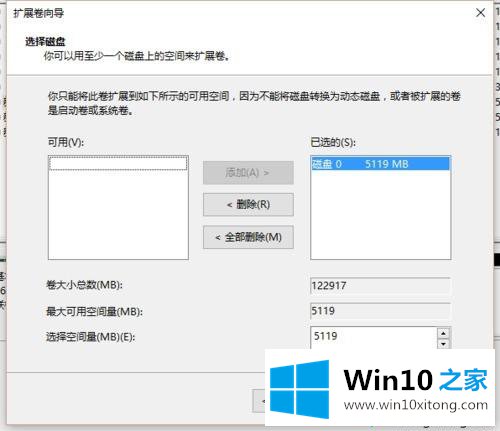
1、什么是系统硬盘?
即系统盘,一指一种电脑软件。是指控制和协调计算机及外部设备,支持应用的软件开发和运行的系统,是无需用户干预的各种程序的集合。
2、系统盘的分类。
主要分为两种,一种是原系统盘,就是装起来比较麻烦的那种,而且时间比较长,正版系统都是这样,另一种就是GHOST克隆盘,这种比较简单,一般是全自动的,安装的时间也是比较快的。
上述和大家介绍新电脑win10系统调整硬盘分区大小的方法,是不还很简单,只要五个步骤即可,有需要的小伙伴一起来设置分区。
关于win10系统怎么调整硬盘分区大小【图文】的具体解决手法就和大家介绍到这里了额,谢谢大家对本站的关注和支持。