
时间:2020-06-15 03:43:42 来源:www.win10xitong.com 作者:win10
win10windows照片查看器无法显示此图片的情况不知道网友们是不是今天也发现了,今天这个问题导致小编琢磨了很久,一般来说新用户在遇到了win10windows照片查看器无法显示此图片的情况就不知道该怎么处理了,我们自己来学着处理win10windows照片查看器无法显示此图片的问题,也不是不可以,小编今天测试了后梳理出了解决的方法步骤:1、在Windows10系统桌面,我们右键点击“此电脑”图标,在弹出菜单中选择“属性”菜单项。2、在打开的Windows10系统属性窗口中,我们点击左上角的“高级系统设置”菜单项就解决了。要是你没有看懂,那再看看下面的具体win10windows照片查看器无法显示此图片的具体操作技巧。
解决方法如下:
1、在Windows10系统桌面,我们右键点击“此电脑”图标,在弹出菜单中选择“属性”菜单项。

2、在打开的Windows10系统属性窗口中,我们点击左上角的“高级系统设置”菜单项。
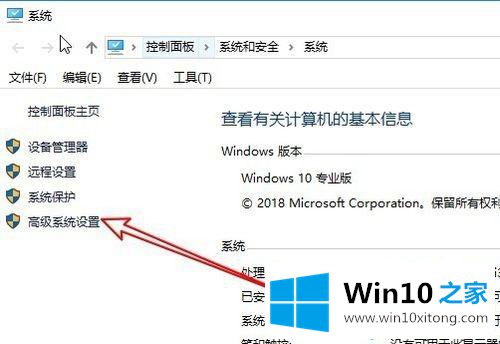
3、这时就打开系统属性窗口,在窗口中我们点击“高级”选项卡。
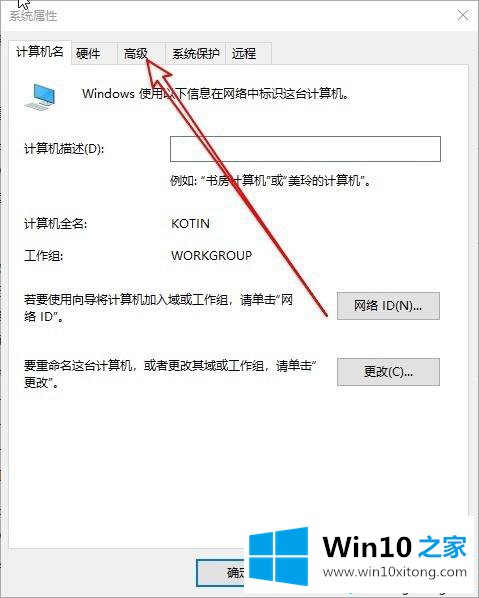
4、在打开的高级窗口中,我们点击下面的“环境变量”按钮。
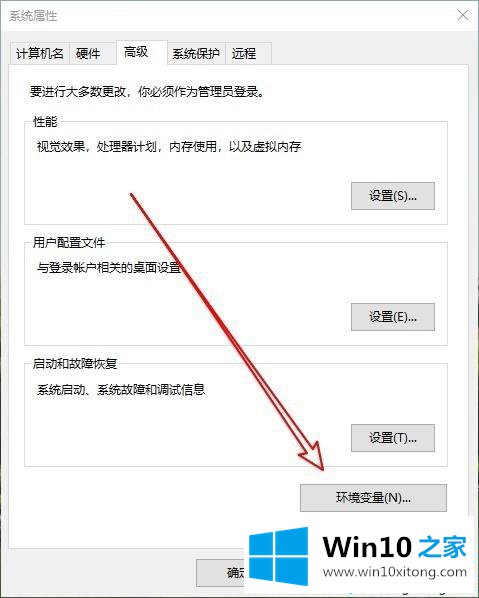
5、接下来在打开的环境变量设置窗口中,我们点击系统变量中的“Temp"设置项,然后点击“编辑”按钮。
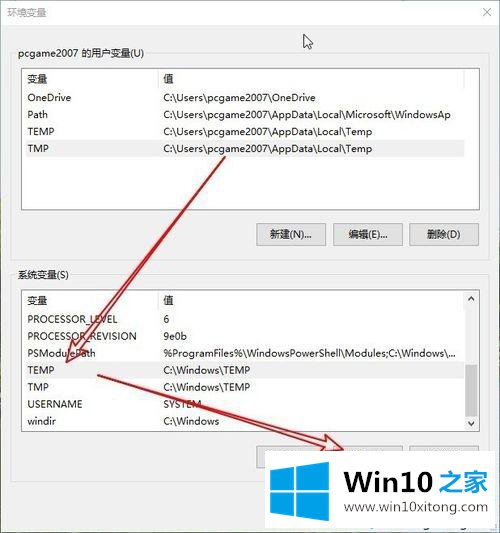
6、这时就会弹出编辑系统变量的窗口,在这里输入一个系统文件夹路径就可以了。
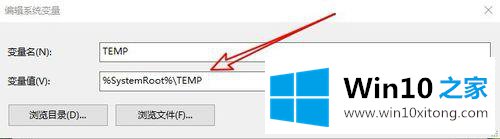
上面给大家分享的就是关于解决win10windows照片查看器无法显示此图片的方法啦,有出现同样情况的可以按照上面的方法来解决哦。
对大家造成困扰的win10windows照片查看器无法显示此图片问题是不是根据本文提供的方法得以解决了呢?如果你需要重装系统或者下载系统,本站也是你的好选择。