
时间:2020-07-05 19:04:20 来源:www.win10xitong.com 作者:win10
小编今日为大家解答一下win10电脑中无法运行TeamViewer音频的问题,要是遇到这个问题的用户对电脑知识不是很了解的话,可能自己就不知道怎么解决了。要是你同样也被win10电脑中无法运行TeamViewer音频的问题所困扰,小编这里提供一个解决思路:1、在您之前打开Team Viewer后,转到主窗口并单击“其他”选项卡,然后从展开的菜单中选择“选项”;2、接下来,向下滚动到“远程控制默认值”部分,在“其他计算机的远程控制选项”下可见就很快的解决了。如果各位网友还是一头雾水,那我们再来详细的学习一下win10电脑中无法运行TeamViewer音频的操作门径。
如果您在Win10系统上安装了TeamViewer,并希望远程跟踪和控制远程桌面的声音,请打开/启动TeamViewer。
1、在您之前打开Team Viewer后,转到主窗口并单击“其他”选项卡,然后从展开的菜单中选择“选项”;
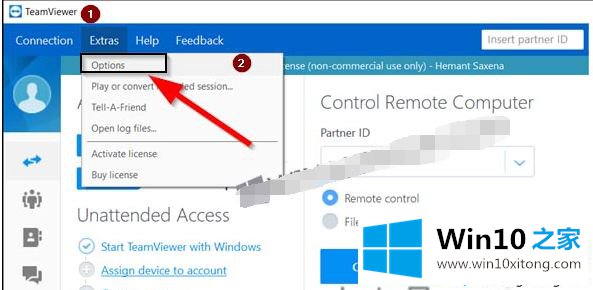
2、接下来,向下滚动到“远程控制默认值”部分,在“其他计算机的远程控制选项”下可见;
3、在这里,选中标有“播放计算机声音和音乐”选项的复选框;
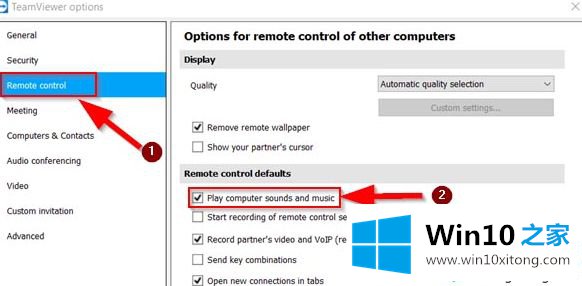
4、此外,在另一台计算机上重复相同的过程,因为要使音频正常运行,必须在两台计算机上启用“远程控制默认值”;
5、同样,如果您想在TeamViewer上启用计算机声音和音乐的共享,请按照上面突出显示的前两个步骤进行操作,然后转到“会议”部分;
6、单击“会议”选项卡以在右窗格中显示“默认值”部分;
7、向下滚动到“会议默认值”并选中“共享计算机声音和音乐”标记的选项;
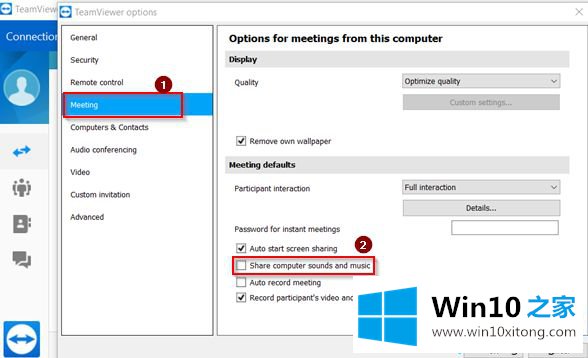
8、最后,单击“确定”以应用设置。
以上就是win10电脑中无法运行TeamViewer音频的详细解决步骤,希望以上教程内容可以帮助到大家。
有关于win10电脑中无法运行TeamViewer音频的操作门径到这里就给大家说完了,朋友们都学会如何操作了吗?如果你还有疑问,欢迎给本站留言。