
时间:2020-09-03 06:53:17 来源:www.win10xitong.com 作者:win10
win10系统在使用的时候有一些用户发现了有win10 禁止任务自动运行方法 win10自动运行程序怎么禁止的问题,估计还会有更多的网友以后也会遇到win10 禁止任务自动运行方法 win10自动运行程序怎么禁止的问题,所以今天我们先来分析分析,我们自己来学着处理win10 禁止任务自动运行方法 win10自动运行程序怎么禁止的问题,也不是不可以,我们一起按照这个步伐来操作:1、在电脑键盘上 按 win+R (win-田字窗口键);出现一个运行弹框,输入msconfig 回车。2、出现的弹框,常规选择 这里选择 “有选择的启动”步骤所示的红色都勾选上就好了。win10 禁止任务自动运行方法 win10自动运行程序怎么禁止该怎么办我们下面一起来看看它的详尽解决手段。
解决方法:
1、在电脑键盘上 按 win+R (win-田字窗口键);出现一个运行弹框,输入msconfig 回车。
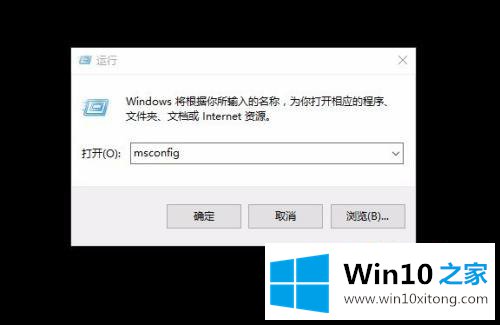
2、出现如图所示的弹框,常规选择 这里选择 “有选择的启动”步骤所示的红色都勾选上。
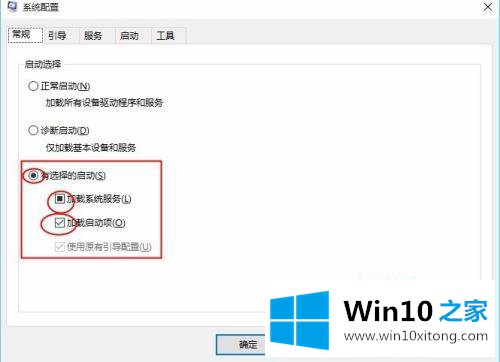
3、再到“服务” 这里 ;我们可以选择我们不需要的服务 ,把勾去掉即可。单击 “ 应用 ” 确定即可。
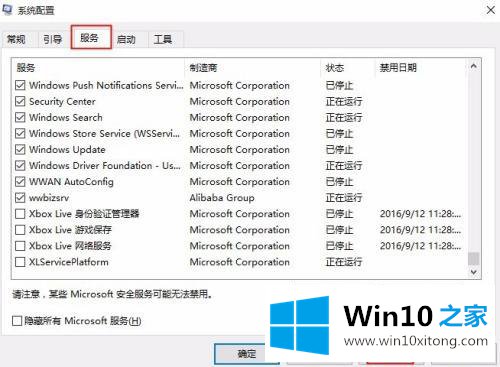
4、这一步,选择到“启动项”,单击“任务管理器”。
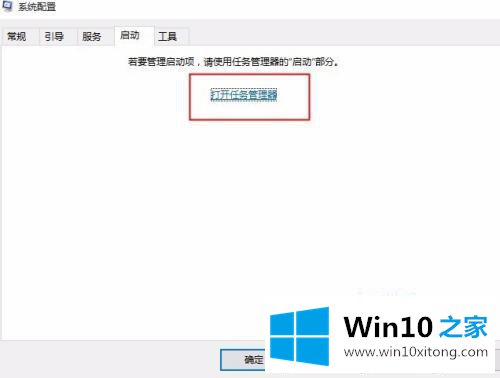
5、‘任务管理器’这里找到状态。可以看到各个软件的开机启动状态。
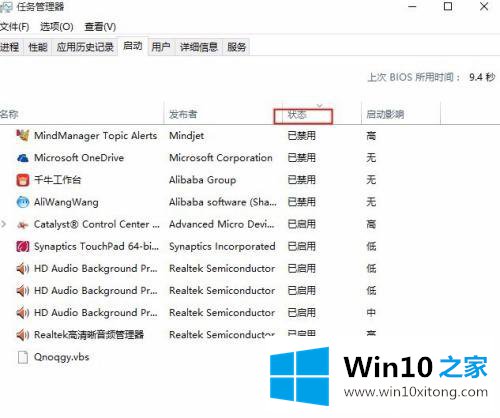
6、在“任务管理器中,如果你要 ”禁用“或者 ”启用“某个在win10中装的程序。那么 ‘右击’这里会有启动和禁用的选项。选择即可
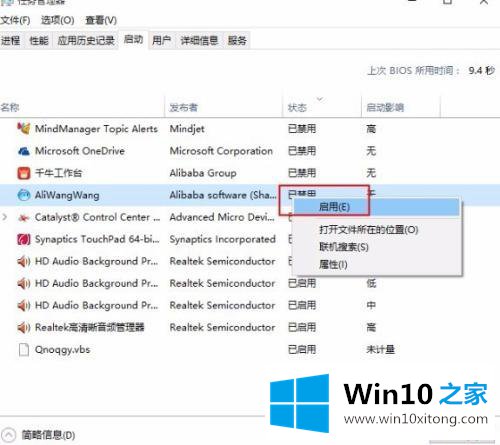
以上就是win10禁止任务自动运行的方法步骤,会有一些程序自动启动想禁止掉的话,可以按上面的方法来进行禁止。
最后给大家总结一下,今天的内容就是win10 禁止任务自动运行方法 win10自动运行程序怎么禁止的详尽解决手段,很希望能够通过上面的内容对大家有所帮助,祝大家万事如意。