
时间:2020-09-03 07:14:02 来源:www.win10xitong.com 作者:win10
不知道各位网友有没有遇到过win10 开机壁纸如何更换 win10 开机界面壁纸怎么自动更换的问题,今天有一位网友说他就遇到了,估计还会有更多的网友以后也会遇到win10 开机壁纸如何更换 win10 开机界面壁纸怎么自动更换的问题,所以今天我们先来分析分析,我们现在就来看下怎么处理,其实我们只需要这样简单的设置:1、在桌面空白处点击鼠标右键,选择个性化。2、在个性化界面点击左侧的锁屏界面即可很容易的处理好了。下面的文章就是彻头彻尾讲解win10 开机壁纸如何更换 win10 开机界面壁纸怎么自动更换的详尽操作手法。
解决方法:
1、在桌面空白处点击鼠标右键,选择个性化。

2、在个性化界面点击左侧的锁屏界面。
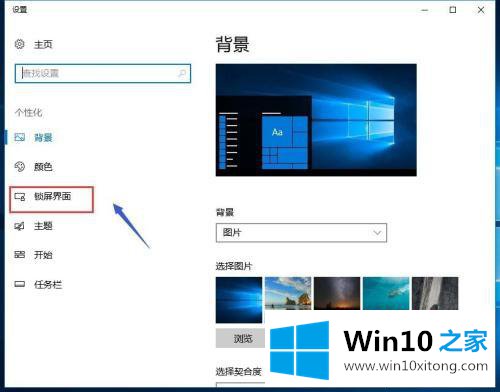
3、在锁屏界面我们可以选择我锁屏是图片还是幻灯片,可以用系统自带的也可以自定义。
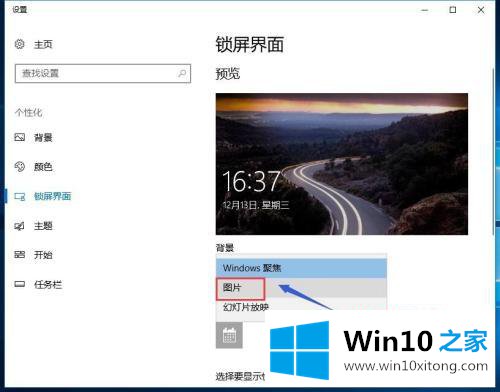
4、如果是自定义锁屏待机壁纸的话,直接点击图片下方的浏览按钮即可添加。
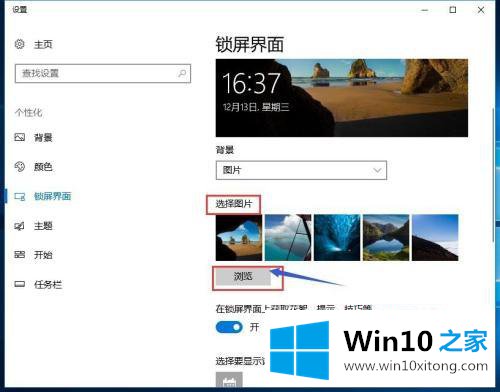
5、我们还可以在锁屏界面显示详细状态的应用,点击日历形状的按钮。
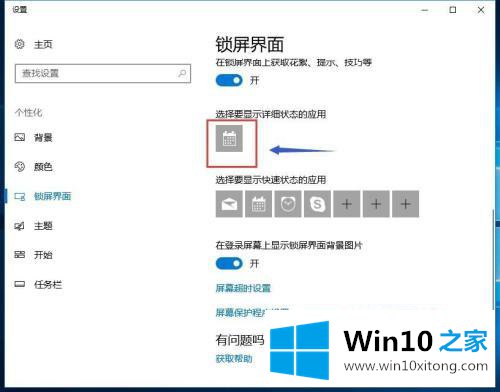
6、将你需要显示在锁屏壁纸界面的信息依次添加即可。
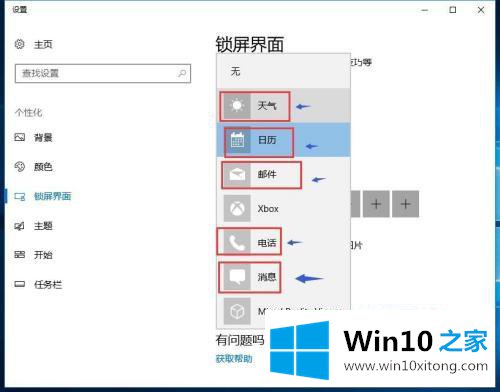
7、最后勾选在登陆界面显示锁屏界面壁纸,可以同时修改登录开机壁纸。

以上就是更换win10开机壁纸的方法步骤,有需要更换开始界面壁纸让它自动更换的,都可以按上面的方法来进行设置。
以上的内容主要说的就是win10 开机壁纸如何更换 win10 开机界面壁纸怎么自动更换的详尽操作手法,当然解决win10 开机壁纸如何更换 win10 开机界面壁纸怎么自动更换的问题方法肯定是多种多样的,如果你有更好的办法,可以留言和小编一起来讨论。