
时间:2020-08-21 23:00:42 来源:www.win10xitong.com 作者:win10
时不时的都会有网友来问小编win10如何设置手写的问题的解决方法,今天小编就再来解答一次。win10如何设置手写这样的不常见的问题,还真把一些大神给弄懵了。如果你咨询很多人都不知道win10如何设置手写这个问题怎么解决,小编这里提供一个解决思路:1、在Windows10系统桌面,右键点击任务栏空白处,在弹出菜单中选择“显示触摸键盘按钮”菜单项。2、这时在右下角可以看到多了一个键盘的小图标,这就是Windows10系统自带的触摸键盘即可很容易的处理好了。接下来我们就一起来看看win10如何设置手写详细的操作举措。
解决方法:
1、在Windows10系统桌面,右键点击任务栏空白处,在弹出菜单中选择“显示触摸键盘按钮”菜单项。
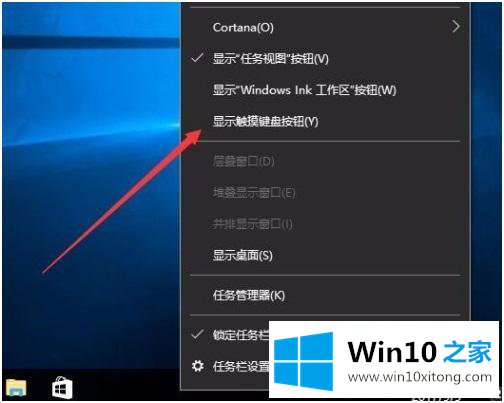
2、这时在右下角可以看到多了一个键盘的小图标,这就是Windows10系统自带的触摸键盘。

3、点击触摸键盘后,会弹出一个虚拟键盘,点击虚拟键盘右下角的按钮。

4、这时会弹出语言选项菜单,我们选择第三个“手写”功能。
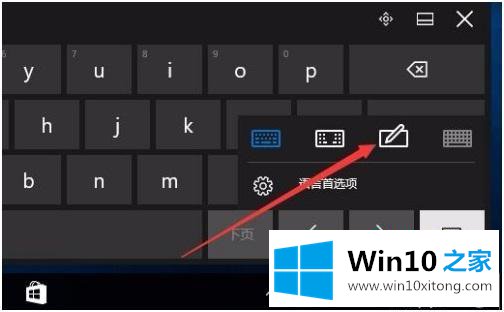
5、这时可以直接用鼠标在电脑屏幕上写字了,如果是Ipad也可以直接用手指来写。
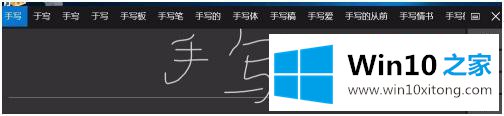
6、写好后点击最右侧的“空格”按钮,把写好的字输入到文档文档中。
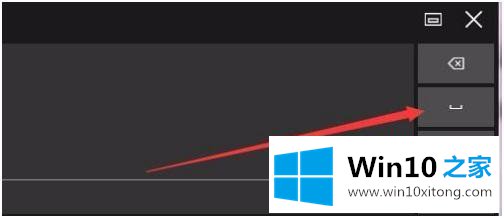
以上就是win10系统设置手写的方法步骤,有的小伙伴们不想打字的,可以按上面的方法来进行设置手写输入。
有关win10如何设置手写的操作举措的内容就全部在上文了,我们很高兴能够在这里把你的问题能够协助解决。