
时间:2020-08-26 22:26:39 来源:www.win10xitong.com 作者:win10
有一些网友来告诉小编说win10怎么显示此电脑的情况今天他突然就出现了,我们通过调查发现不少用户都碰到了win10怎么显示此电脑的问题,那我们能不能自己解决这个win10怎么显示此电脑的问题呢?小编在这里先给出一个解决这个问题的步骤:1、首先在桌面空白处点击鼠标右键打开桌面右键菜单,在里面选择“个性化”。2、接着就会进入个性化设置,在个性化设置中还有很多设置,这里就选择“主题”就行了。接下去我们就配合图片手把手的教各位win10怎么显示此电脑的完全操作方式。

具体步骤如下:
1、首先在桌面空白处点击鼠标右键打开桌面右键菜单,在里面选择“个性化”。
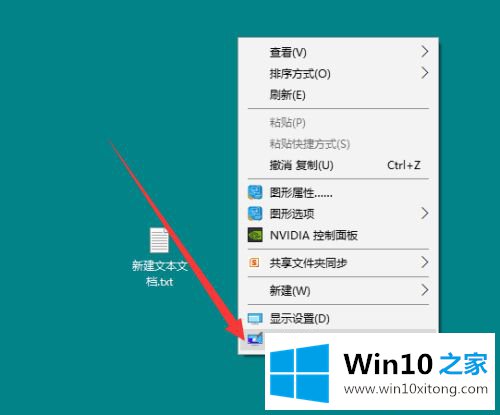
2、接着就会进入个性化设置,在个性化设置中还有很多设置,这里就选择“主题”。
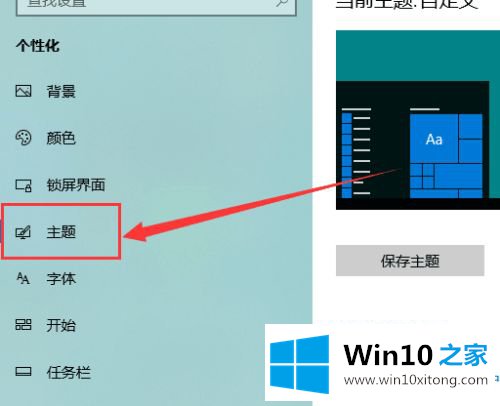
3、在主题设置的右侧有一个其他设置,选择其他设置中的桌面图标设置。
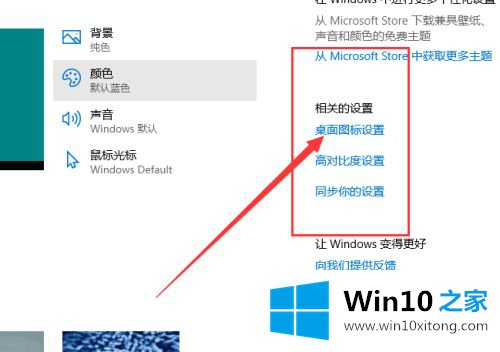
4、桌面图标就包括此电脑、回收站、用户的文件等扽等等,而里里面的计算机选项就是“此电脑”,点一下前面的方格勾选就可以了。
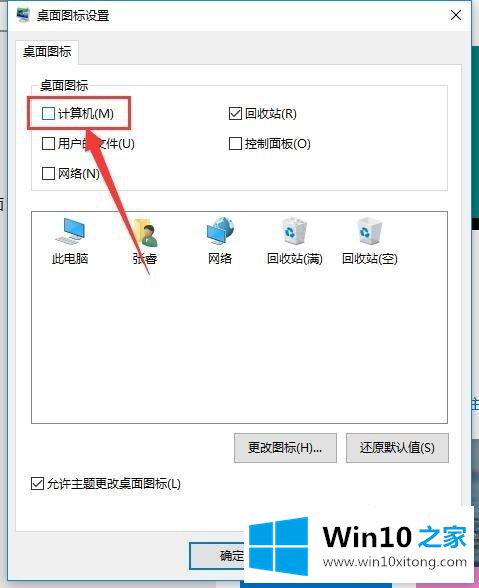
5、最后点击确认保存设置。
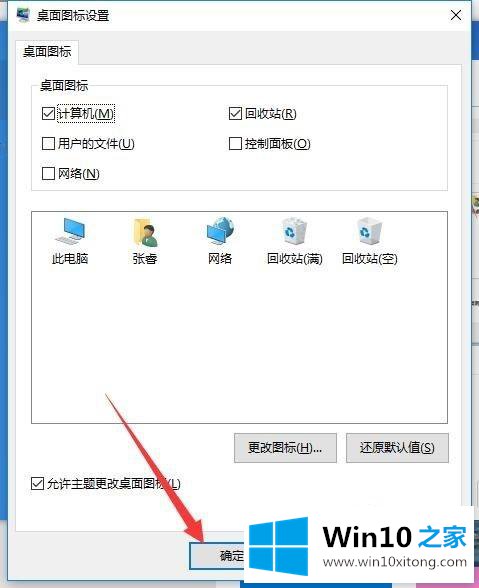
6、个性化设置直接进入windows设置也可以看到。
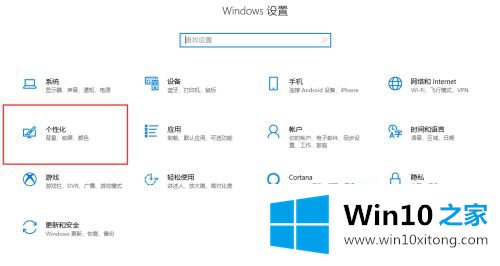
上述就是win10怎么显示此电脑的详细步骤,如果你有需要的话,可以参考上面的方法来进行操作吧,希望可以帮助到大家。
如果你遇到了win10怎么显示此电脑的问题不知道怎么办,那么可以好好阅读一下上面所说的方法,肯定是可以解决的。继续关注本站,更多的windows系统相关问题,可以帮你解答。