
时间:2020-09-03 03:05:49 来源:www.win10xitong.com 作者:win10
小编每日都会收到很多网友来咨询各种各样的电脑系统问题,今天就有一位网友说他遇到了win10怎么删掉多余账户的情况,有可能我们都会遇到win10怎么删掉多余账户这样的情况吧,要是想自己学习学习解决win10怎么删掉多余账户的方法,也是可以的,只需要按照这个流程:1、首先点击电脑任务栏最左侧的“开始”,在弹出界面点击上面的“账户信息按钮”。2、点击账户信息按钮,我们可以看到除了自己使用的账户外的其它用户的账户。点击“更改账户设置”即可很容易的处理好了。win10怎么删掉多余账户的问题到底该怎么弄,我们下面一起就起来看看它的具体处理门径。
解决方法:
1、首先点击电脑任务栏最左侧的“开始”,在弹出界面点击上面的“账户信息按钮”。
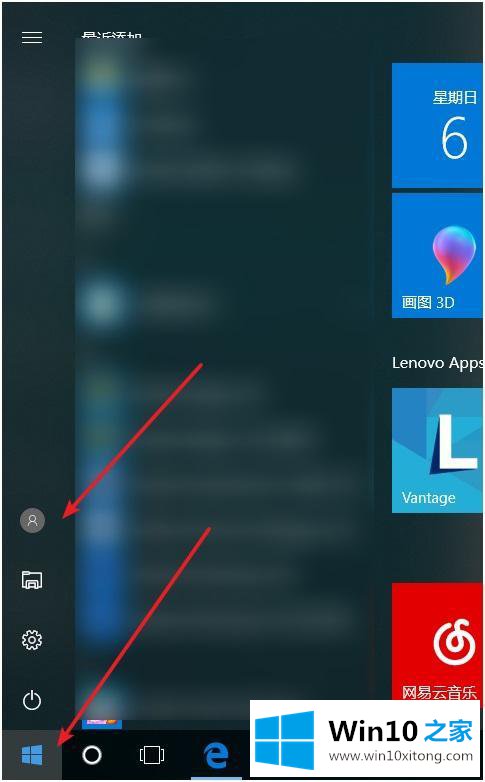
2、点击账户信息按钮,我们可以看到除了自己使用的账户外的其它用户的账户。点击“更改账户设置”。
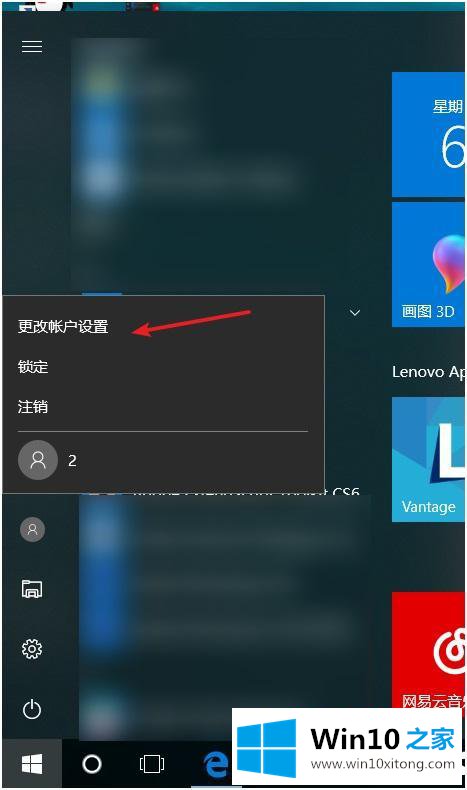
3、在设置界面,点击“家庭和其他人员”选项,进入。
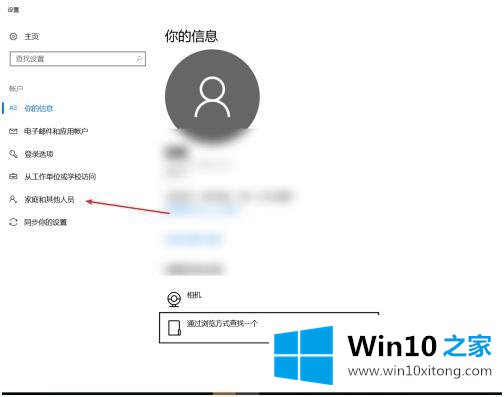
4、在“其他人员”栏下我们可以看到多余的账户信息。
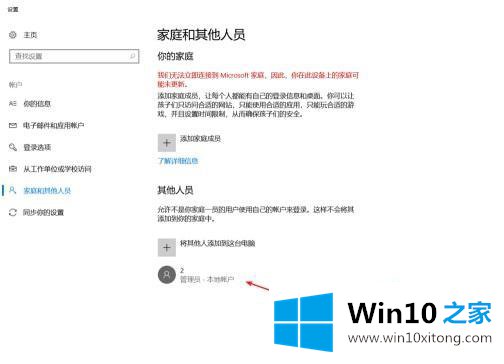
5、点击要删除的账户。点击“删除”按钮。
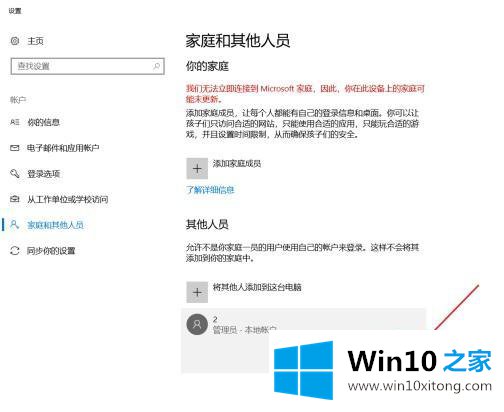
6、根据提示我们可以看到,删除本账户会删除所有的本帐户信息。如果确定删除点击“删除账户和数据”。
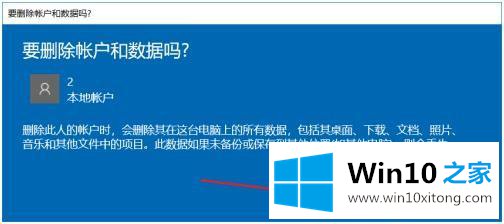
以上就是win10系统删除多余账户的方法步骤,要删除系统里有多余的账户的小伙伴们可以按上面的方法来进行操作。
以上的内容就是描述的win10怎么删掉多余账户的具体处理门径,谢谢各位对本站的支持。