
时间:2020-06-22 09:29:25 来源:www.win10xitong.com 作者:win10
我们在操作win10系统的时候,有win10专业版怎么运行虚拟机这样的问题,新手用户往往在遇到win10专业版怎么运行虚拟机情况的时候就束手无策了,不知道如何是好,要是你想自己解决而不想找专业人士来解决的话,我们可以按照这个步骤来解决:1、首先要找到控制面板,我们点开windows键,然后选择在所有应用中找到“Windows 系统”,打开之后,我们找到“控制面板”,打开;2、打开控制面板之后,我们选择程序就轻而易举的处理好了。下面我们一起来看下详细的win10专业版怎么运行虚拟机的解决伎俩。
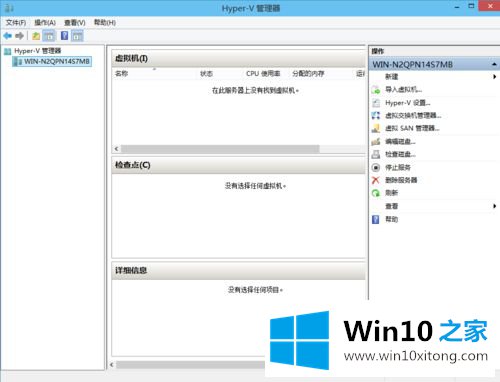
具体步骤如下:
1、首先要找到控制面板,我们点开windows键,然后选择在所有应用中找到“Windows 系统”,打开之后,我们找到“控制面板”,打开;

2、打开控制面板之后,我们选择程序;
3、然后再程序中,找到“启动或关闭windows功能”。点击打开;
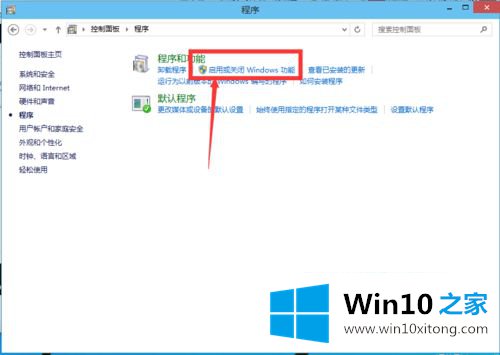
4、在windows功能下面我们找到Hyper-V,勾选上。点击“确定”。
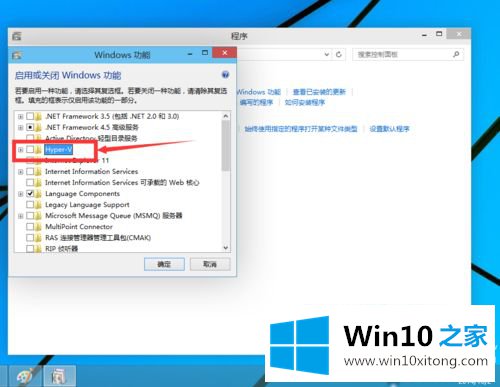
5、等待一段时间后,安装完成,我们点击重启电脑。这里一定要重启电脑。
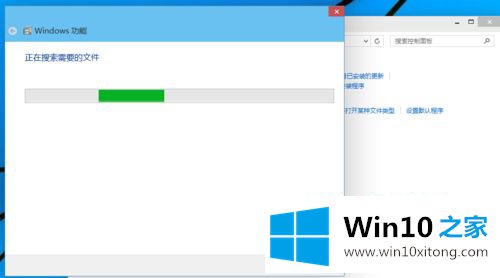
6、重启电脑之后,我们可以在所有应用中看到有一个“Hyper-V 管理工具”,我们打开,点击Hyper-V管理器。就可以看到,我们的虚拟机已经能够用了。接下来就要靠你自己新建自己的虚拟机了。
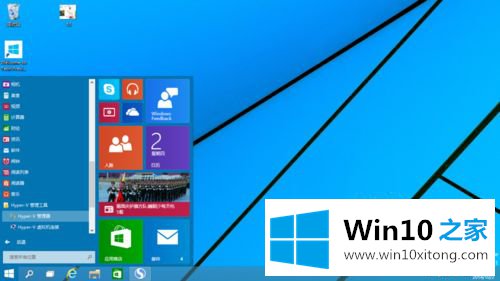
关于win10专业版怎么运行虚拟机就给大家介绍到这边了,有需要的用户们可以按照上面的方法来进行操作吧。
有关于win10专业版怎么运行虚拟机的解决伎俩到这里就给大家说完了,朋友们都学会如何操作了吗?我们高兴能够在这里帮助到你。