
时间:2020-09-03 06:32:48 来源:www.win10xitong.com 作者:win10
我们在用电脑的时候会遇到各种莫名其妙的问题,比如今天小编就遇到了win10停止自动更新操作 win10停止自动更新方法的问题,这个win10停止自动更新操作 win10停止自动更新方法问题还难到了一些平时很懂win10的网友,那能不能自己就处理这个win10停止自动更新操作 win10停止自动更新方法的问题呢?小编整理出了操作流程:1、我们右击电脑左下角的微软按钮,弹出的界面,我们点击运行;2、弹出的运行中,我们输入services.msc,之后点击确定就轻而易举的处理好了。要是大伙儿还是很懵,那我们再来看看win10停止自动更新操作 win10停止自动更新方法的详尽操作手段。
具体方法:
1、我们右击电脑左下角的微软按钮,弹出的界面,我们点击运行;
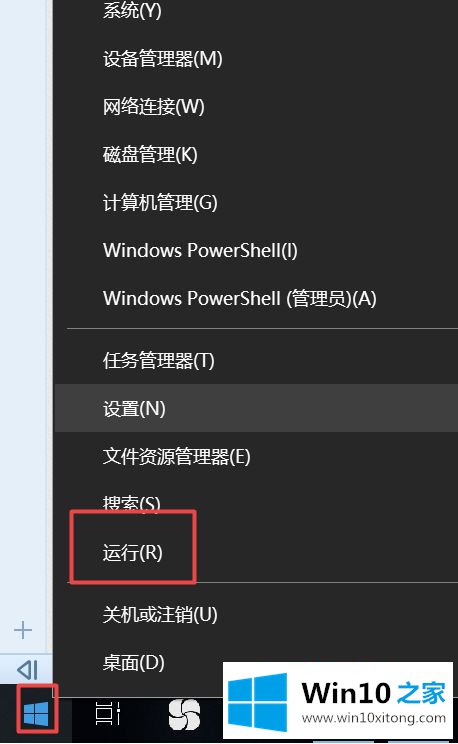
2、弹出的运行中,我们输入services.msc,之后点击确定;
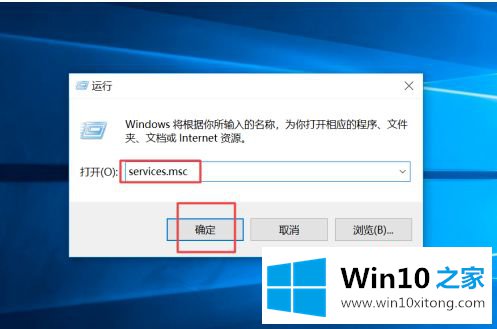
3、弹出的界面,我们双击WindowsUpdate;
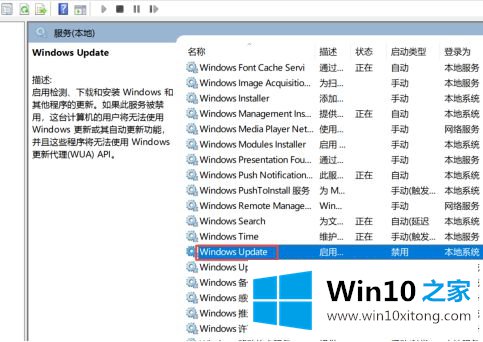
4、弹出的界面,我们将启用状态改为禁用,之后点击确定即可。
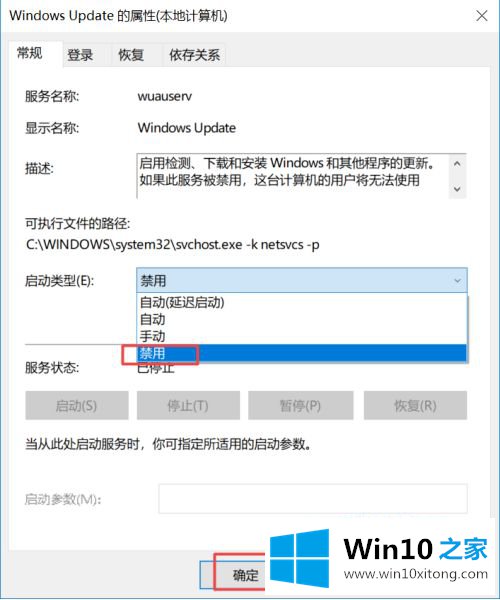
以上就是win10停止自动更新方法了,有需要的用户就可以根据小编的步骤进行操作了,希望能够对大家有所帮助。
对大家造成困扰的win10停止自动更新操作 win10停止自动更新方法问题是不是根据本文提供的方法得以解决了呢?通过上面小编介绍的方法很简单的操作一下,即可解决这个问题。