
时间:2021-03-18 17:10:56 来源:www.win10xitong.com 作者:win10
Win10更新后显示oem分区怎么隐藏的问题大家有没有发现呢?今天有一个网友就来向小编询问处理办法。而且也绝对不是所有网友都知道该怎么解决Win10更新后显示oem分区怎么隐藏的问题。要是你也碰到了这个问题该怎么办呢?我们可以按照这个步骤来解决:1、首先按下windows+x组合键或者在开始菜单上单击鼠标右键,在弹出的菜单中点击【磁盘管理】,:2、在计算机磁盘管理界面我们找到相应磁盘盘符或者直接找oem分区 字样 (如果有的话)单击鼠标右键,在弹出的菜单中点击【更改驱动器号和路径】就行了。没看懂的话就再认真的看下下面的Win10更新后显示oem分区怎么隐藏的详细处理教程。
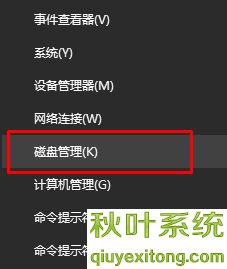
步骤:
1.首先按下windows x组合键或点击开始菜单上的鼠标右键,在弹出菜单中点击磁盘管理,如图:
2.在电脑磁盘管理界面,我们找到对应的磁盘盘符或者直接找到oem分区(如果有的话)两个字,点击鼠标右键,在弹出菜单中点击【更改盘符和路径】;
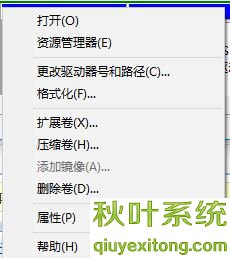
3.单击弹出框右下角的“删除”按钮,在弹出的警告窗口中单击“确定”按钮,在“更改驱动器和路径”框中单击“确定”。
操作完成后,重启电脑,多余的OEM分区盘符会成功隐藏。以上是win10更新后如何隐藏oem分区。
回顾一下上面文章的内容,主要是非常详细的说了Win10更新后显示oem分区怎么隐藏的详细处理教程,要是你对这个问题还有疑问,欢迎给本站留言,我们将继续协助你处理这个问题。