
时间:2021-02-16 15:57:51 来源:www.win10xitong.com 作者:win10
大家都知道,我们生活中离不开电脑,在使用电脑的过程可能就会碰到Win10系统在哪看硬盘的问题,要是你的电脑知识不够丰富,那面对Win10系统在哪看硬盘的问题就不知道怎么办了。如果你平时每次遇到问题都去让专业人士处理,那水平就无法提高了。这次我们可以自己来尝试解决一下,只需要进行以下的简单设置:1、桌面右键点击任务栏的空白位置,在弹出菜单中选择"任务管理器"菜单项。2、接下来就会打开任务管理器的窗口,点击上面的"性能"选项卡就很轻易的把这个问题解决了。要是你还看得不是很明白,那么下面就是具体的解决Win10系统在哪看硬盘的详尽操作技巧。
推荐系统下载:笔记本Win10专业版
第一种查看方法:通过任务管理器
第一步:右键单击桌面任务栏的空白位置,从弹出菜单中选择菜单项‘任务管理器’。
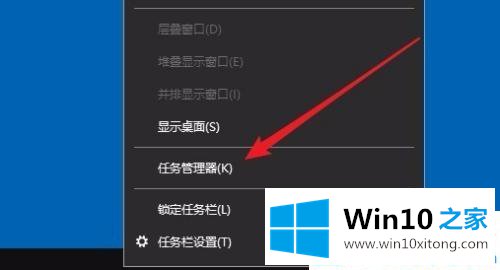
第二步:接下来,任务管理器的窗口将打开,并点击上面的“性能”选项卡。
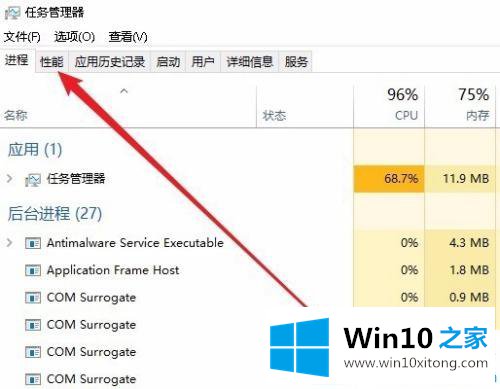
步骤3:在打开的性能窗口中,我们单击下面的“磁盘0”按钮。

第四步:你可以在右边的窗口查看容量。如果您的计算机安装了两个硬盘,则会出现一个“磁盘1”按钮,单击后会检查磁盘1的容量。
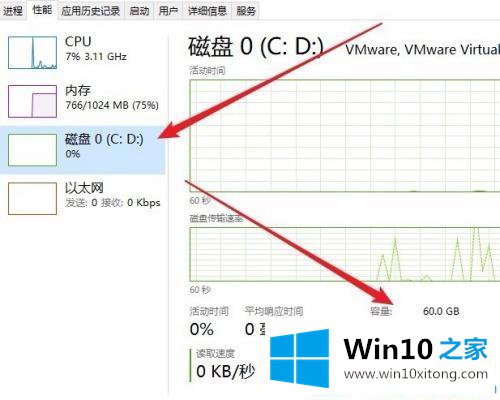
第二种方法:通过设备管理器
第一步:此外,我们可以右键单击桌面上的“这台电脑”图标。
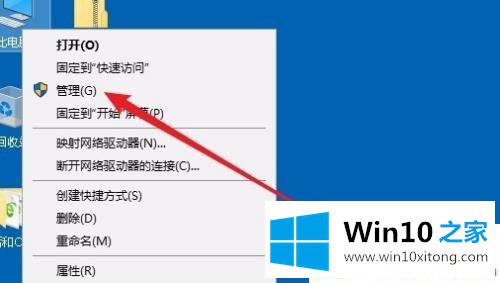
第二步:这时会打开电脑管理窗口,点击窗口中的‘磁盘管理’菜单项。
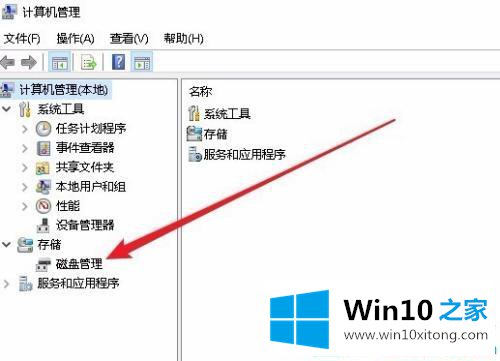
第三步:你会在右边的窗口看到当前硬盘的容量。
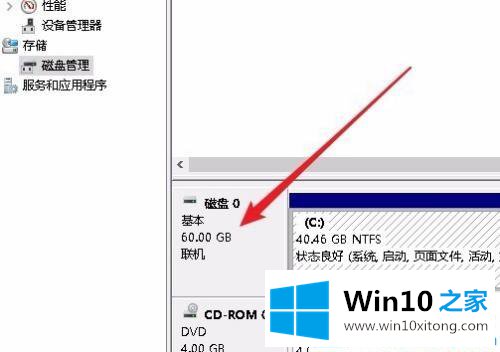
我上面分享的是如何看到Win10系统的硬盘容量。需要的用户可以按照以上步骤操作。希望对大家有帮助。
以上内容就是Win10系统在哪看硬盘的详尽操作技巧,通过上面讲的方法就可以解决Win10系统在哪看硬盘的问题了,希望对您有所帮助。