
时间:2020-10-05 15:02:17 来源:www.win10xitong.com 作者:win10
我们的电脑都安装的是windows系统来进行办公或者娱乐,有时候会遇到一些比如Win10系统如何修改火狐浏览器启动页面的问题。估计还会有更多的网友以后也会遇到Win10系统如何修改火狐浏览器启动页面的问题,所以今天我们先来分析分析,我们可以尝试着自己来处理Win10系统如何修改火狐浏览器启动页面的问题,可以尝试以下小编的办法:1、打开2、在浏览器中点击右上角的“三”标志,在弹出下拉菜单,找到并点击“选项&rdquo就完美的搞定了。由于时间关系,我们接下来就结合截图,一起来看看Win10系统如何修改火狐浏览器启动页面的详尽处理步骤。
2、在浏览器中点击右上角的“三”标志,在弹出下拉菜单,找到并点击“选项”;
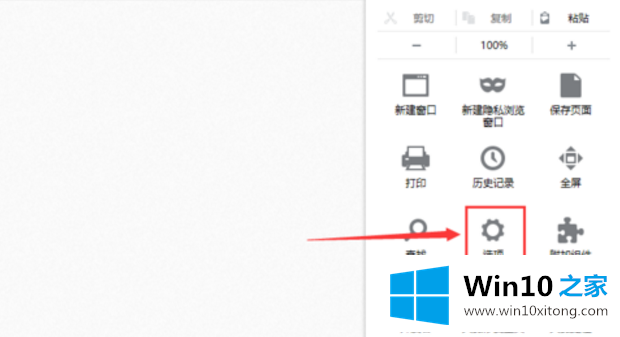
3、弹出火狐浏览器的设置界面,左侧栏目中,点击常规,打开设置界面,默认也是常规界面;
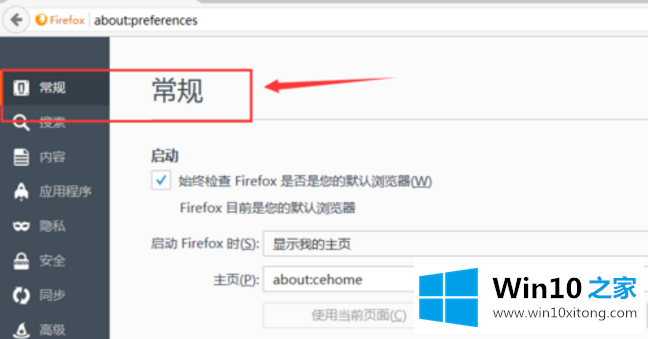
4、在常规栏目中,第一个输入框前面是“启动 Firefox 时(S)”,在框的末尾,找到下拉倒三角;
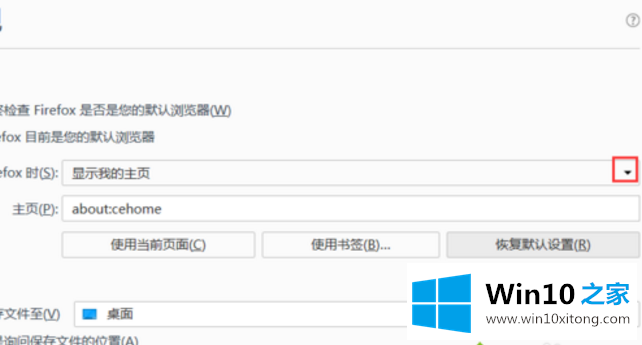
5、选择自己意向的启动页面,选择“显示空白页”;
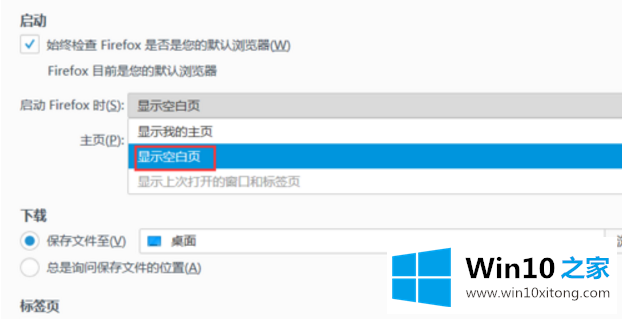
6、选择显示我的主页,在主页栏中填写网址“http://jingyan.baidu.com”
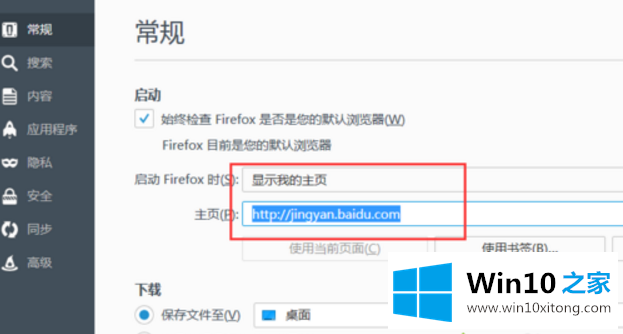
以上介绍的内容就是关于win10系统修改设置火狐浏览器启动页面的具体操作方法
许多朋友都遇到了Win10系统如何修改火狐浏览器启动页面的问题,只需要按照上面小编说的方法去做,就可以解决,今天的内容到这里就结束了,方法确实简单吧,要是你还是没有解决这个问题,可以多参考一下上面的内容,或者给本站留言,谢谢大家的支持。