
时间:2021-03-18 16:47:38 来源:www.win10xitong.com 作者:win10
有网友来反映说他用电脑的时候会遇到Win10系统怎么连接蓝牙鼠标的情况,就前来向小编求助,见过Win10系统怎么连接蓝牙鼠标这样问题的用户其实不是很多,也就没有相关的解决经验。那Win10系统怎么连接蓝牙鼠标的情况能不能处理呢?小编在这里先给出一个解决这个问题的步骤:1、给鼠标安装驱动之后在win10右下角,点击【蓝牙图标】,并选择【显示蓝牙设备】;2、进入【蓝牙和其他设备】界面后,选择【添加蓝牙或其它设备】就完成了。刚才没看明白不要紧,今天小编就会专门来讲解Win10系统怎么连接蓝牙鼠标的完全解决手段。
推荐系统下载:笔记本Win10纯净版
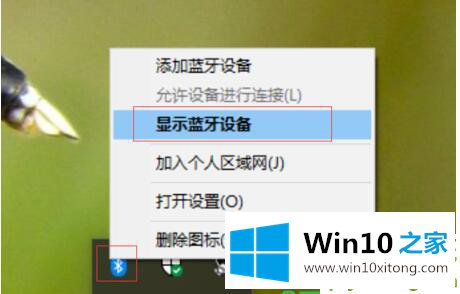
教程如下:
1.安装好鼠标驱动后,点击win10右下角的【蓝牙图标】,选择【显示蓝牙设备】;
2.进入[蓝牙等设备]界面后,选择[添加蓝牙等设备];
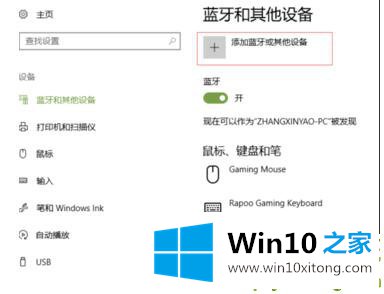
3.继续选择蓝牙[鼠标];
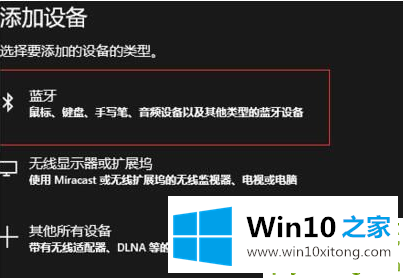
4.然后点击鼠标底部的圆形按钮;

5.然后电脑上的蓝牙开始搜索。鼠标或鼠标模型出现后,点击要连接的鼠标;
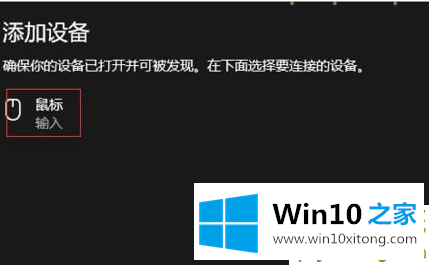
6.系统会提示鼠标连接成功;
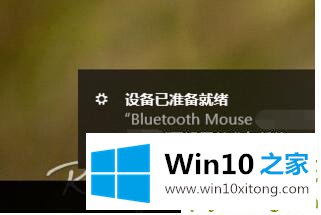
通过以上设置,我们完成了蓝牙鼠标与电脑的连接,大家都可以正常使用了。
最后,如果你遇到了Win10系统怎么连接蓝牙鼠标的问题,就可以试试上面的方法解决很希望能够帮助大家。另外本站还有windows系统下载,如果你也需要,可以多多关注。