
时间:2020-10-28 10:50:13 来源:www.win10xitong.com 作者:win10
常常会有一些用户在使用电脑系统的时候遇到了Win10怎么将U盘分成两个分区问题,不要慌,遇到了Win10怎么将U盘分成两个分区的问题我们要想办法来解决它,要是你想自动动手来解决这个Win10怎么将U盘分成两个分区的问题,小编这里提供一个解决步骤:1、分区的第一步,当然是要插上U盘,并备份好里面的文件;2、按 Win + X 组合键,或右键点击左下角的开始菜单,在打开的菜单隐藏菜单项中,选择Windows PowerShell(管理员)(A)就很容易的把这个问题处理掉了。要是你还看得不是很明白,那么下面就是具体的解决Win10怎么将U盘分成两个分区的详细处理手法。
方法/步骤:
1、分区的第一步,当然是要插上U盘,并备份好里面的文件;
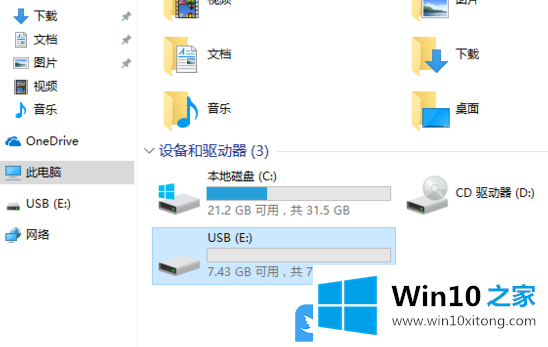
2、按 Win + X 组合键,或右键点击左下角的开始菜单,在打开的菜单隐藏菜单项中,选择Windows PowerShell(管理员)(A);
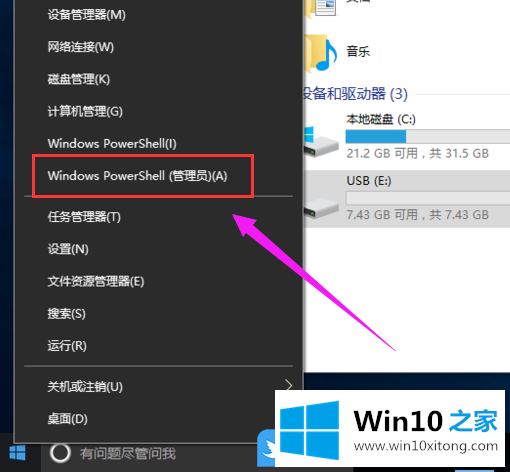
3、用户账户控制窗口中,你要允许此应用对你的设备进行更改吗?点击是即可;
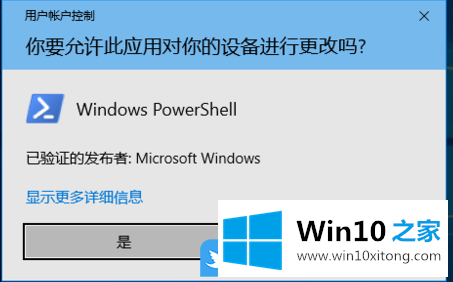
4、管理员:Windows PowerShell 窗口中,输入并回车执行 diskpart 命令;
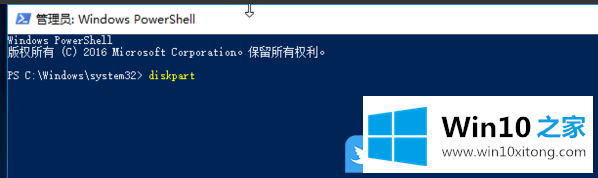
5、继续输入并回车执行 list disk 命令;

6、继续输入并回车执行sel disk 1命令;
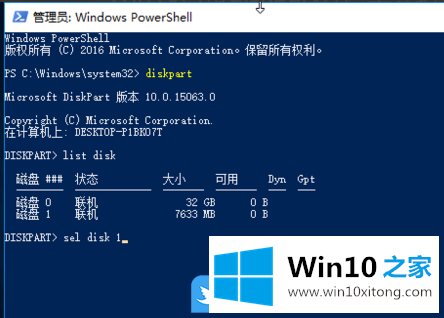
7、继续输入并回车执行clean命令,U就被格式化了;
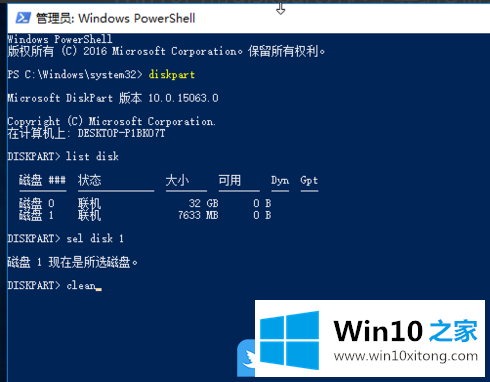
8、输入并回车执行 cre par pri size=1024(1024=1G,分盘大小可自己决定)命令;
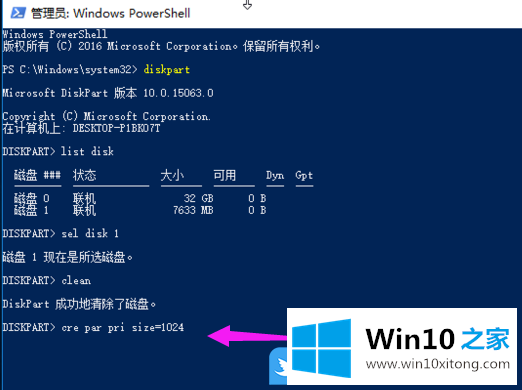
9、输入并回车执行 format quick fs=fat32 label=USB1(fs是分区格式:fat32/exfat二选一,label是分区卷名随意可更改)命令;
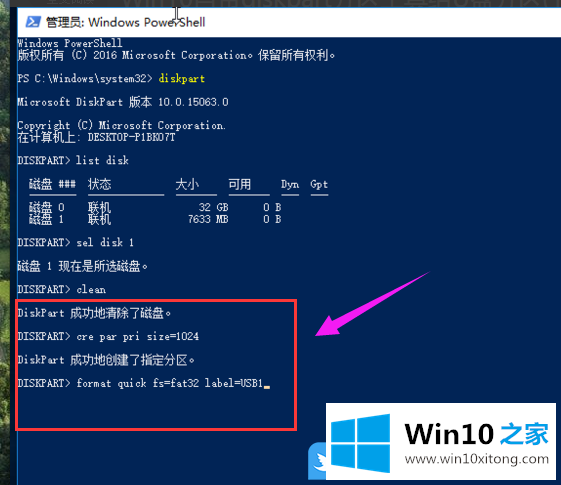
10、再输入并回车执行 cre par pri 命令,(因为这里之分两个区,所以最后一次就不需要刚才后面的参数了);
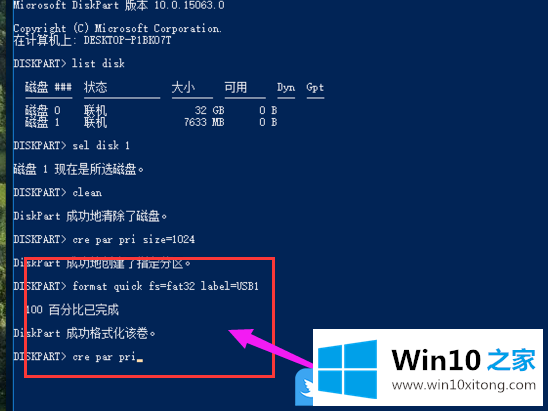
11、输入并回车执行 format quick fs=fat32 label=USB2 命令;
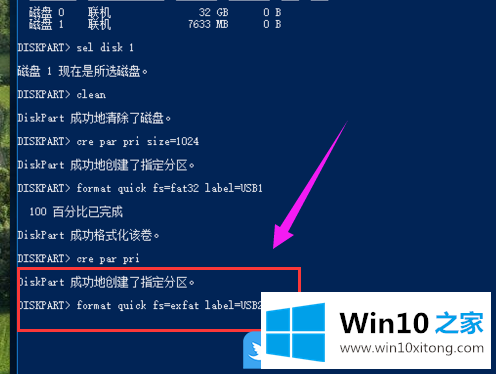
12、接着输入并回车执行 ass 命令,U盘分区就完成了;
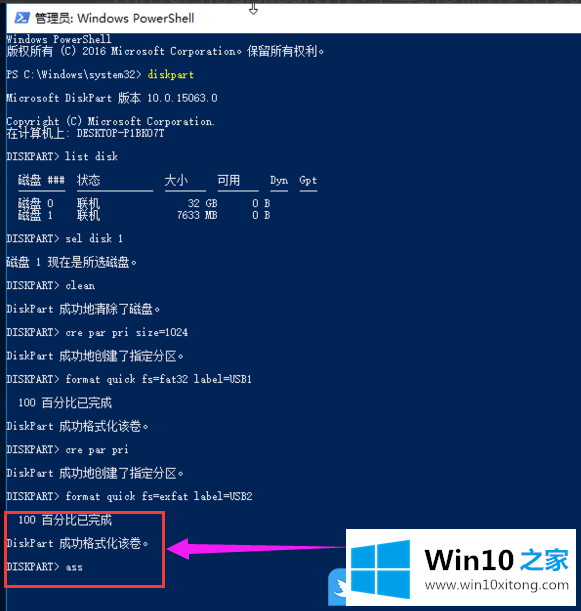
13、最后输入 exit 命令,即可退出 Windows PowerShell ,打开此电脑,可以看到U盘已经分出两个分区了;
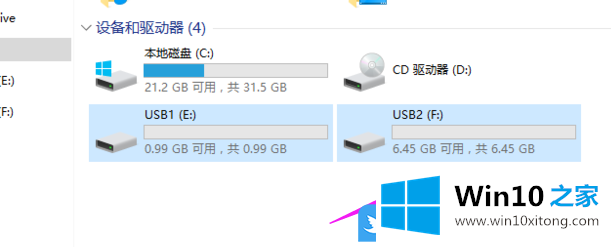
以上就是Win10怎么将U盘分成两个分区|U盘如何分区两个盘文章。
上边的方法教程就是有关Win10怎么将U盘分成两个分区的详细处理手法,多多关注本站,谢谢大家。