
时间:2020-11-07 21:11:09 来源:www.win10xitong.com 作者:win10
我们不管是办公,还是娱乐,大部分用户都是用的是win10系统,如今有一位用户遇到了win10怎样设置路由器的问题,要是您平时不是很喜欢折腾系统的话,面对win10怎样设置路由器这样的问题肯定就不知道该怎么解决了。先冷静,我们马上就开始动手来解决win10怎样设置路由器的问题,小编今天解决的方法是这样:1、在设置路由器之前需要先保证我们的电脑先连接上宽带,找到我们电脑的开始--设置。2、网络设置依次点击就可以很容易的把这个问题解决了。然后我们就好好的学习以下win10怎样设置路由器的操作。
Win10系统路由器设置教程:
1.在设置路由器之前,我们需要确保我们的计算机首先连接到宽带,并找到我们的计算机设置的开始。
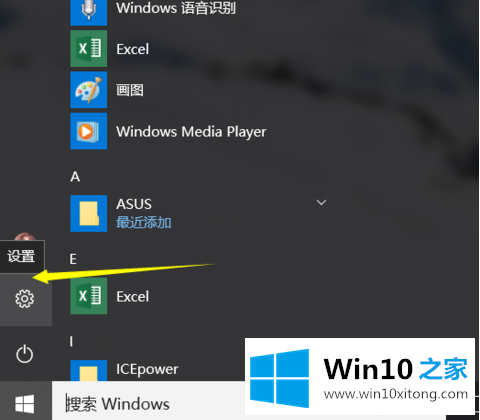
2.依次单击网络设置。
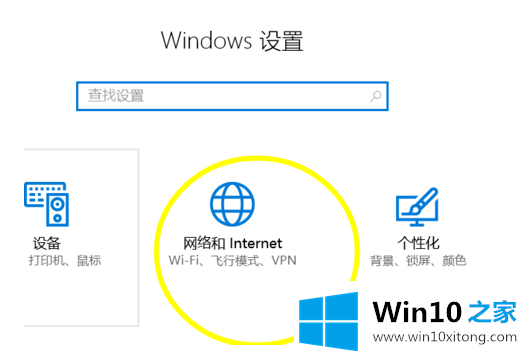
3.点击后,右侧会弹出一个拨号上网选项。单击逐步设置拨号连接并连接到网络。
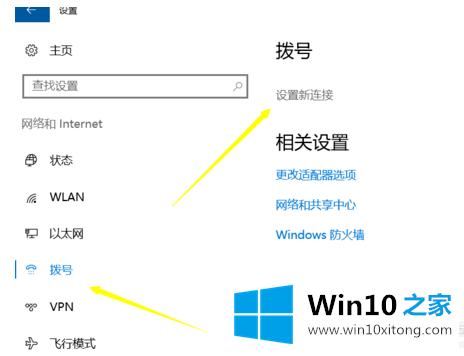
4.然后在您的路由器和尤袤拨号互联网之间建立连接。连接方法是用网线连接路由器和mao,再用网线从路由器连接到计算机网线接口,然后输入设置地址(192.168.1.0或192.168.1.1)
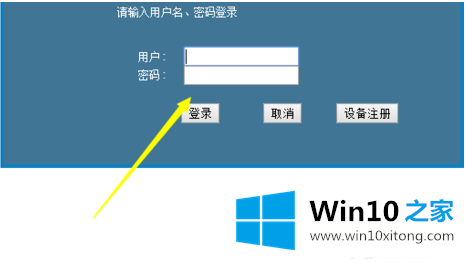
5.输入账号密码,登录路由器,找到设置向导,根据提示完成设置。
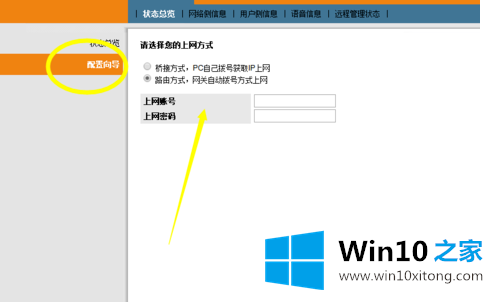
6.每台路由器设置的接口不一样,但是差别不大。我们只需要找到一个向导来帮助我们完成设置。
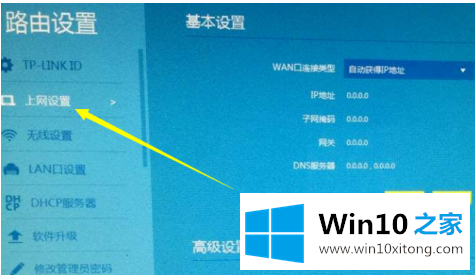
以上是在win10系统中设置路由器的具体教程。很简单吗?不知道win10怎么设置路由器的小伙伴们,赶紧试试!这个方法操作起来并不难,简单易用,希望对你有帮助。
如果你遇到了win10怎样设置路由器的问题不知道怎么办,那么可以好好阅读一下上面所说的方法,肯定是可以解决的。我们很高兴能够在这里把你的问题能够协助解决。