
时间:2020-09-29 15:28:05 来源:www.win10xitong.com 作者:win10
我们在用win10系统遇到win10机械硬盘很慢的情况的时候,你会怎么处理呢?很多老鸟对这个win10机械硬盘很慢的情况都不是很了解,要是想自己学习学习解决win10机械硬盘很慢的方法,也是可以的,只需要一步一步的这样操作:1、打开我的电脑,然后选择要优化的盘符,右键点击该盘符,在弹出菜单中选择“属性”菜单项;2、这时会打开硬盘分区的属性窗口,然后在窗口中点击“工具”标签就这个问题很轻易的处理了。下面就一起好好的看一下win10机械硬盘很慢问题的详细解决伎俩。
win10机械硬盘很慢怎么办
1、打开我的电脑,然后选择要优化的盘符,右键点击该盘符,在弹出菜单中选择“属性”菜单项;
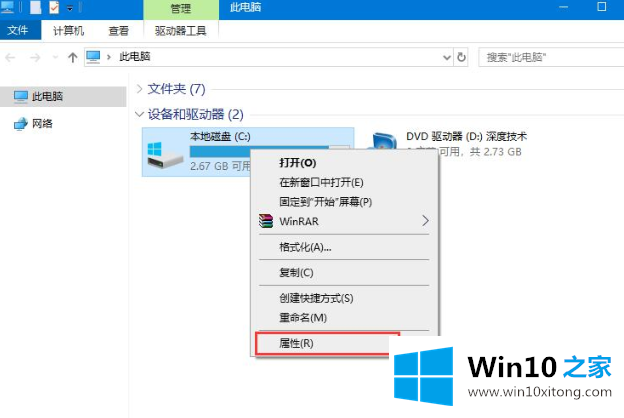
2、这时会打开硬盘分区的属性窗口,然后在窗口中点击“工具”标签;
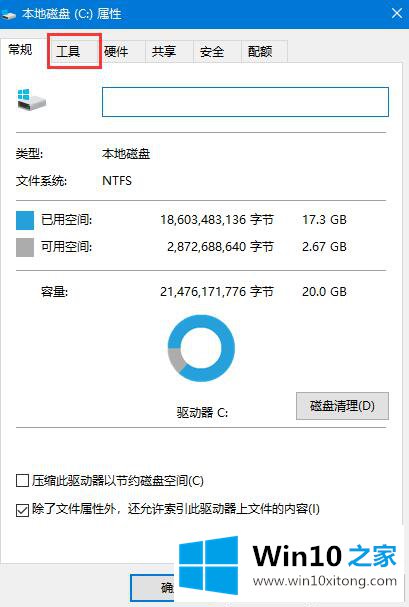
3、在打开的窗口中找到“对驱动器进行优化和碎片整理”一项,点击其下的“优化”按钮;
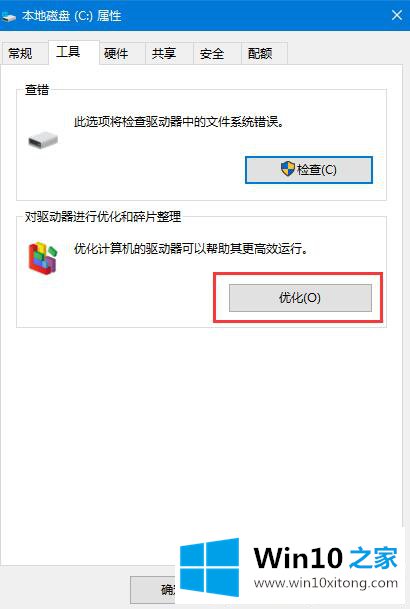
4、这时会打开“优化驱动器”窗口,在这里选择要优化的盘符,然后点击右下角的“优化”按钮;
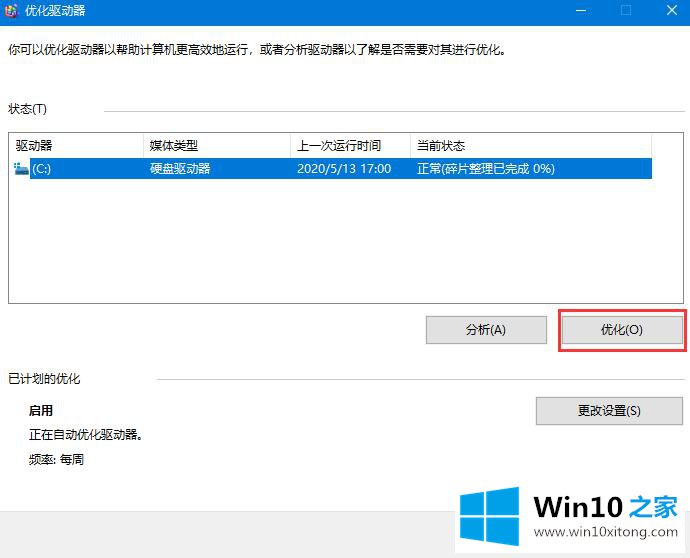
5、优化完成后,就会显示出最后一次优化的时间,以前当前硬盘的状态是否正常;
6、怕下一次忘记优化,或是感觉优化麻烦,可以设置让系统自动优化,只需要点击窗口下面的“启用”按钮;
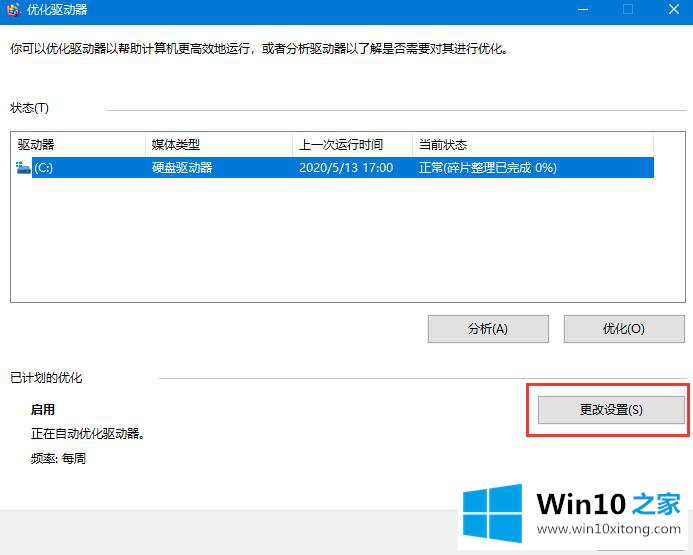
7、这时会弹出优化驱动器窗口,在这里选中“按计划运行”前的复选框,然后在频率一项设置自动优化的周期,接下来点击“选择”按钮,在窗口中选中要自动优化的盘符,最后点击确定按钮;
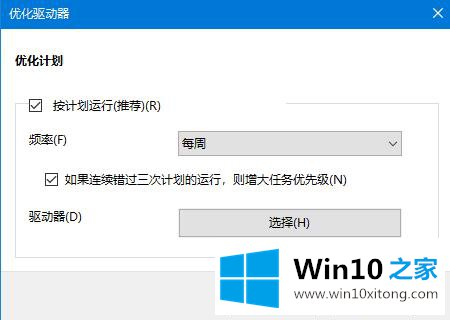
8、这样就设置成功了,以后就会按该设置自动对系统进行优化,而不用再手工操作了。
这篇教程到这里就已经是尾声了,本次教程主要给大家说了win10机械硬盘很慢的详细解决伎俩,我们非常感谢大家对我们网站的支持,谢谢。