
时间:2020-11-02 19:23:19 来源:www.win10xitong.com 作者:win10
即便win10系统已经非常的好用了,稳定性也相当的不错,但是还是会有一些问题存在,比如今天就有用户遇到了Win10局域网共享设置的情况。而且也绝对不是所有网友都知道该怎么解决Win10局域网共享设置的问题。那我们该如何做呢?小编这里提供一个解决步骤:1、右键点击任务栏右下角网络图标,在打开的两个选项中,选择打开网络和 Internet设置;2、网络和 Internet主页设置窗口中,点击共享选项就可以很好的解决了。这样讲肯定大家肯定是不明白的,接下来我们就结合图片非常详细的说一下Win10局域网共享设置的具体介绍。
方法/步骤:
1、右键点击任务栏右下角网络图标,在打开的两个选项中,选择打开网络和 Internet设置;
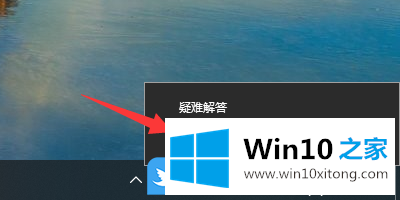
2、网络和 Internet主页设置窗口中,点击共享选项;
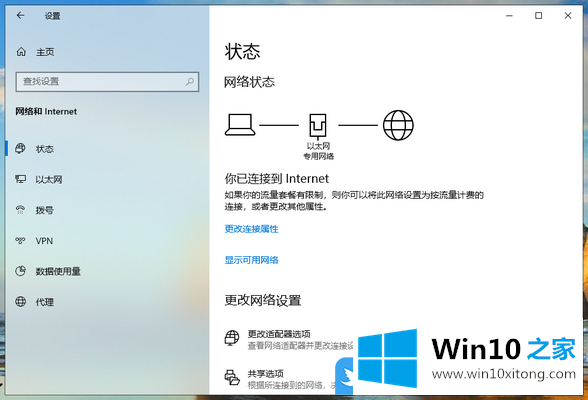
3、控制面板\网络和 Internet\网络和共享中心\高级共享设置,选择启用网络发现和启用文件和打印机共享,选择关闭密码保护共享,最后点击保存更改;
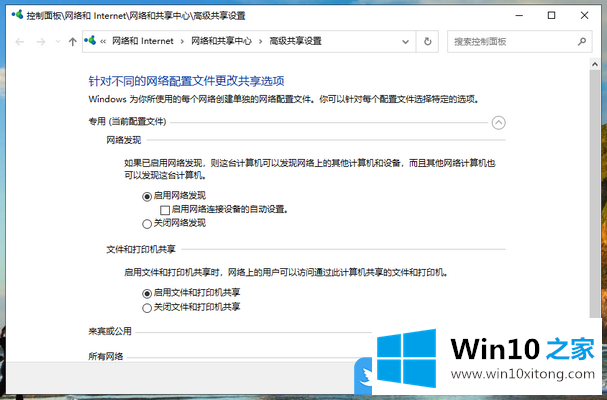
4、右键点击桌面此电脑,在打开的菜单项中,选择管理;
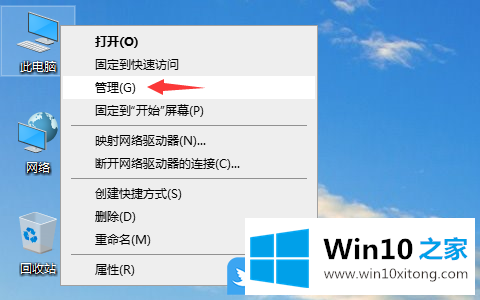
5、计算机管理窗口中,展开本地用户和组,再点击用户,然后双击Guest,Guest属性窗口中取消勾选账户已禁用,最后点击确定保存;
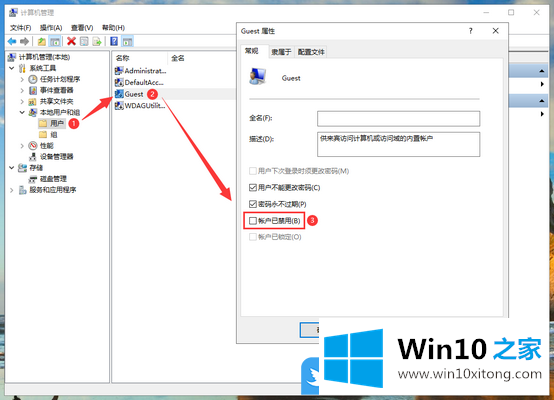
6、右键点击需要共享的文件夹,在打开的菜单项中,选择属性;
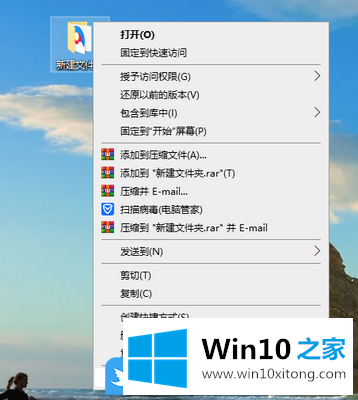
7、共享文件夹属性窗口,切换到共享选项卡,点击共享;
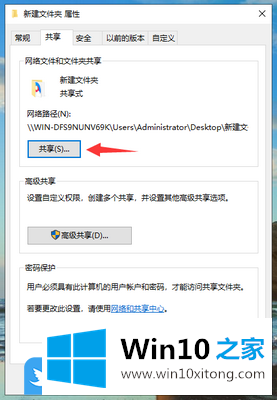
8、选择要与其共享的用户,选择添加Guest用户;
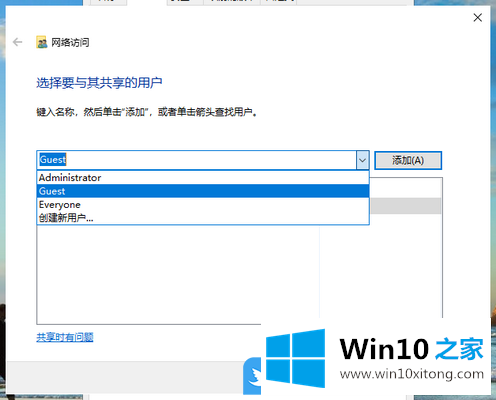
9、设置Guest这个用户的权限级别,完成后点击共享;
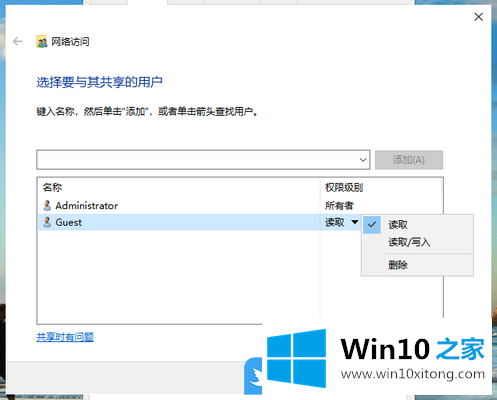
10、当出现你的文件夹已共享提示,说明局域网共享已经完成;
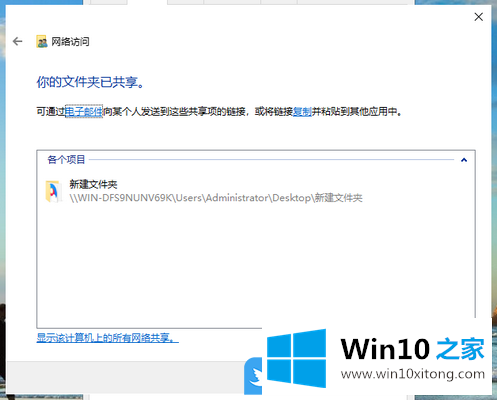
以上就是Win10局域网共享设置|Win10局域网共享文件设置方法文章。
有关Win10局域网共享设置的具体介绍的内容在以上文章中就非常清楚的讲解了,小编很高兴能在这里把系统相关知识给大家分享。