
时间:2020-07-10 02:49:15 来源:www.win10xitong.com 作者:win10
有一些网友来告诉小编说win10怎么开启wifi功能的情况今天他突然就出现了,我们发现还是有很多用户会碰到win10怎么开启wifi功能的情况。那我们能不能自己解决这个win10怎么开启wifi功能的问题呢?小编提供以下的解决流程:1、确定电脑没有开启飞行模式后,右键单击此电脑,进入管理;2、点击设备管理器,展开网络适配器,检查无线网卡的驱动有没有安装,没有的话使用驱动精灵网卡驱动版安装一下就轻而易举的解决好了。刚才没看明白不要紧,今天小编就会专门来讲解win10怎么开启wifi功能的途径。
具体方法如下:
1、确定电脑没有开启飞行模式后,右键单击此电脑,进入管理;
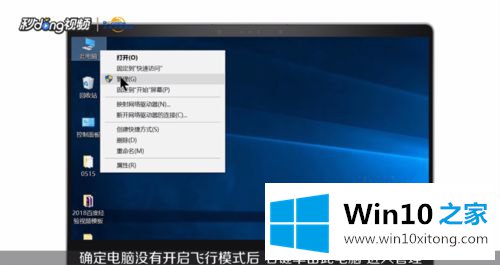
2、点击设备管理器,展开网络适配器,检查无线网卡的驱动有没有安装,没有的话使用驱动精灵网卡驱动版安装一下;
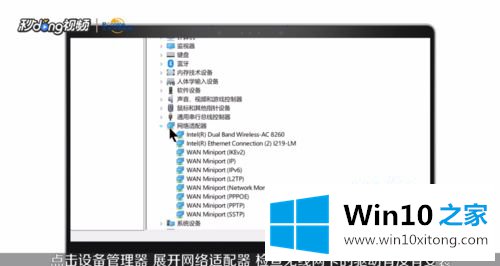
3、展开服务和应用程序,点击服务;
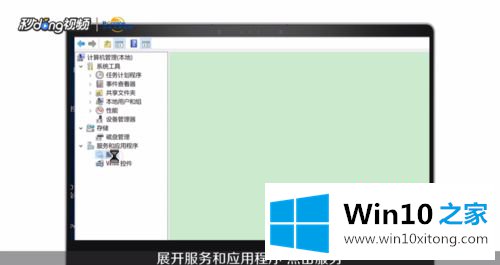
4、开启WLAN AutoConfiq无线局域网自动配置服务;
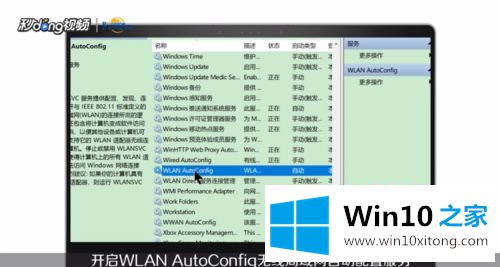
5、打开控制面板,点击网络和Internet,进入网络和共享中心;
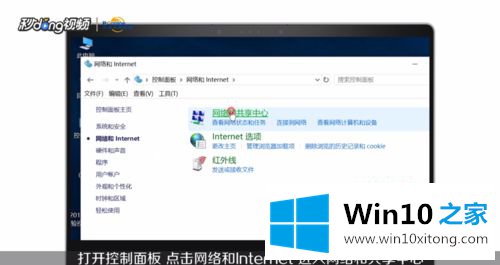
6、点击更改适配器设置,右键单击无线网络选择启用;
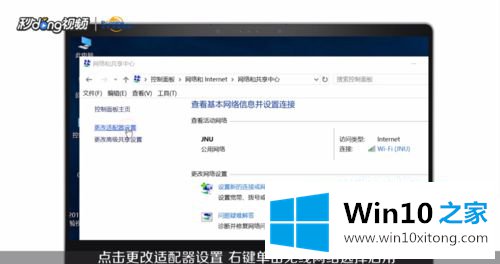
7、右键选择连接\断开,检测到无线网络后连接即可。
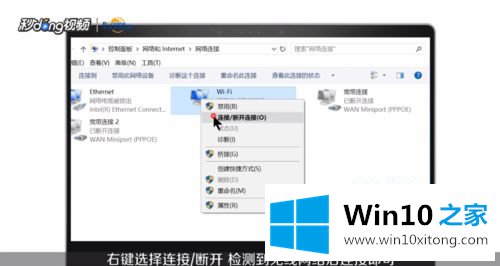
关于win10怎么开启wifi功能就给大家介绍到这边了,还不知道如何开启的用户们可以按照上面的方法来开启吧。
解决win10怎么开启wifi功能的问题就是这么简单,参照以上的内容就可以了,要是大家还有更多的问题需要解决,那就快快的关注本站吧。