
时间:2020-11-02 19:47:29 来源:www.win10xitong.com 作者:win10
今天有一位用户说他安装了win10系统以后,在使用中突然遇到了Win10添加开机启动项的情况,即使是平时能够解决很多其他问题的网友可能这一次也不知道怎么解决Win10添加开机启动项的问题。要是想自己来解决Win10添加开机启动项的问题,小编今天解决的方法是这样:1、按 Win + R 组合键,打开运行,并输入:shell:startup 命令,确定或回车,可以快速打开启动项文件夹;2、路径:Microsoft - Windows - 开始菜单 - 程序 - 启动,可以将要添加的启动项软件快捷方式复制到启动项文件夹中就很容易的把这个难题给解决了。要是大伙儿还是很懵,那我们再来看看Win10添加开机启动项的详细解决伎俩。
方法/步骤:
1、按 Win + R 组合键,打开运行,并输入:shell:startup 命令,确定或回车,可以快速打开启动项文件夹;
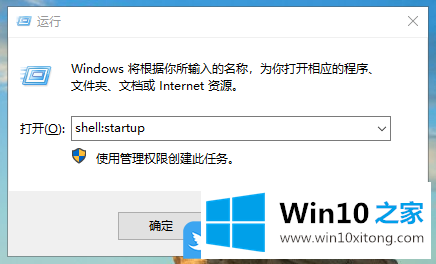
2、路径:Microsoft - Windows - 开始菜单 - 程序 - 启动,可以将要添加的启动项软件快捷方式复制到启动项文件夹中;
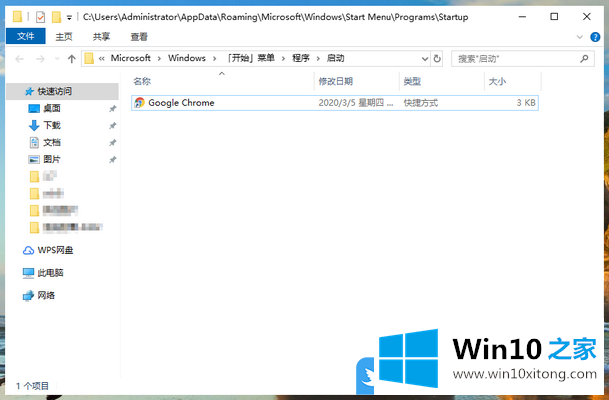
3、按 Ctrl + Shift + Esc 组合键,可以快速打开任务管理器,切换到启动选项卡,可以查看电脑中已有的启动项(也可以查看刚才我们添加的启动项);
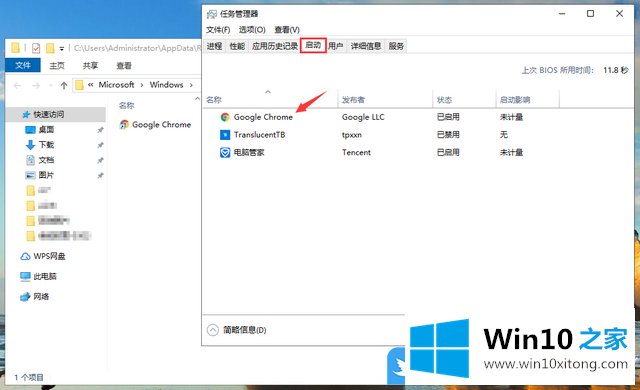
4、要是将启动项文件夹中的启动项软件快捷方式删除,任务管理器启动选项卡下的启动项软件也会随之取消;
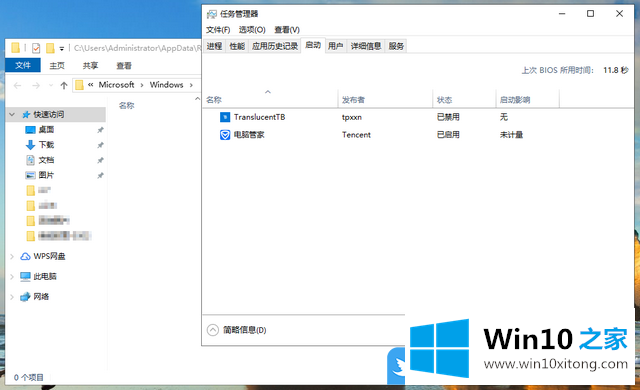
以上就是Win10添加开机启动项|Win10把程序添加到开机启动项文章。
有关Win10添加开机启动项的详细解决伎俩的内容就全部在上文了,如果你有更好更快的解决方法,那可以给本站留言,小编也一起来共同学习。