
时间:2020-11-02 19:01:13 来源:www.win10xitong.com 作者:win10
不知道你在使用win10系统办公的时候碰到过Win10总是在关机情况没有,这个问题今天小编碰到了。对于不了解系统的网友就不知道Win10总是在关机的问题该如何处理,我们这次可以尝试着自己来解决Win10总是在关机的问题,这样我们的电脑相关知识水平又有所提高了。我们可以参考这样的方法:1、按 Win + R 组合键,打开运行,并输入:gpedit.msc 命令,确定或回车,可以快速打开本地组策略编辑器;2、本地组策略编辑器窗口中,依次展开到:管理模板 - Windows 组件 - Windows 更新,然后找到并双击打开不要在关闭Windows对话框显示安装更新并关机即可很轻松的完成了。要是还不明白的话就可以一起再来看看Win10总是在关机的法子。
方法/步骤:
1、按 Win + R 组合键,打开运行,并输入:gpedit.msc 命令,确定或回车,可以快速打开本地组策略编辑器;
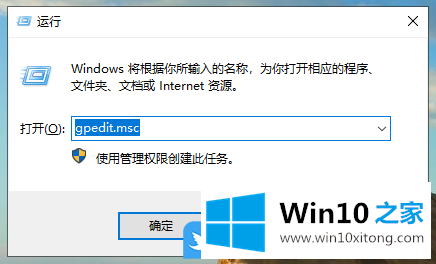
2、本地组策略编辑器窗口中,依次展开到:管理模板 - Windows 组件 - Windows 更新,然后找到并双击打开不要在关闭Windows对话框显示安装更新并关机;
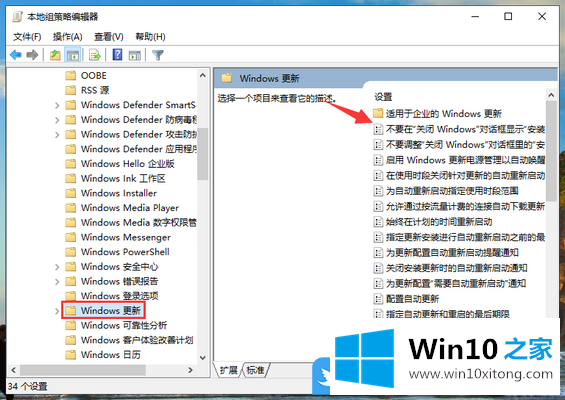
3、不要在关闭Windows对话框显示安装更新并关机,将该策略修改为已启用,设置完成后点击确定即可;
此策略设置允许你管理“安装更新并关机”选项是否在“关闭 Windows”对话框中显示。
如果启用此策略设置,即使用户在“开始”菜单中选择“关机”选项时有更新可以安装,“安装更新并关机”选项也不会在“关闭 Windows”对话框中作为一项选择显示。
如果禁用或没有配置此策略设置,则当用户在“开始”菜单中选择“关机”选项时如果有更新可以安装,“安装更新并关机”选项就会在“关闭 Windows”对话框中显示。
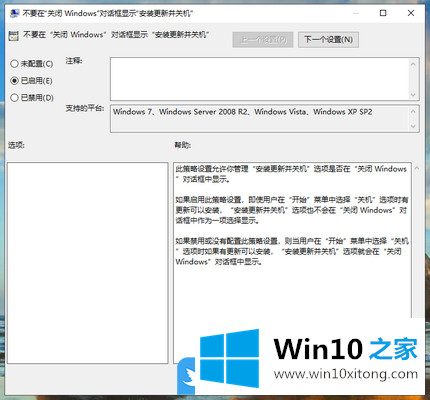
以下步骤,可以关闭Windows更新4、按 Win + R 组合键,打开运行,并输入:services.msc 命令,确定或回车,可以快速打开服务;
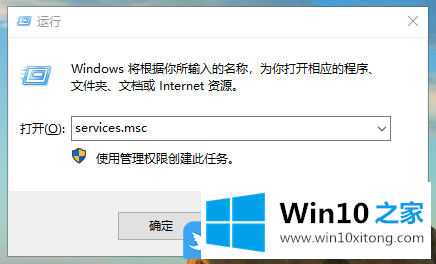
5、服务窗口中,找到并双击打开Windows Update服务项;
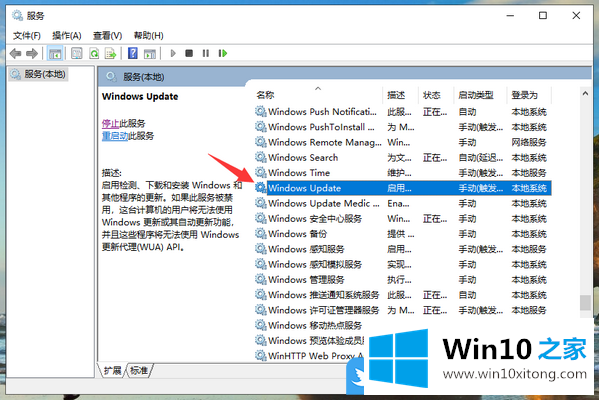
6、Windows Update 的属性(本地计算机)窗口中,将启动类型修改为禁用,然后点击停止暂停该服务的运行,最后点击确定保存即可;
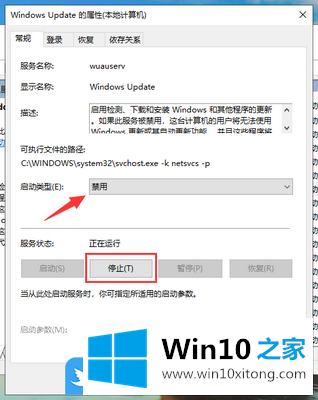
以上就是Win10总是在关机的时候提示更新|禁止关机时更新文章。
到这里,Win10总是在关机的法子就全部结束了,还没有解决的网友们可以给小编留言,小编会帮助你们处理这个问题的。