
时间:2020-09-22 12:40:00 来源:www.win10xitong.com 作者:win10
由于操作失误,一些网友发现自己的win10系统出现了win10怎么让电脑变快的问题,见过win10怎么让电脑变快这样问题的用户其实不是很多,也就没有相关的解决经验。那win10怎么让电脑变快的情况能不能处理呢?按照这个步骤去处理就行了:1.右键开始菜单--选择控制面板。2.切换到大图标模式就简简单单的解决了。如果你想要知道如何具体处理话,那就和小编一起来看看下面的详尽操作手段。
具体方法:
1.右键开始菜单--选择控制面板。
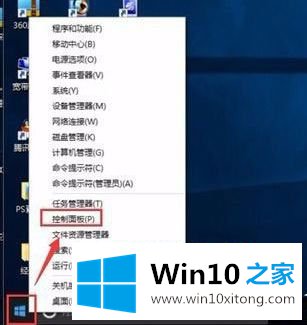
2.切换到大图标模式。
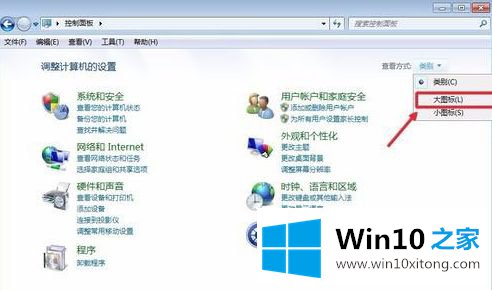
3.选择系统。
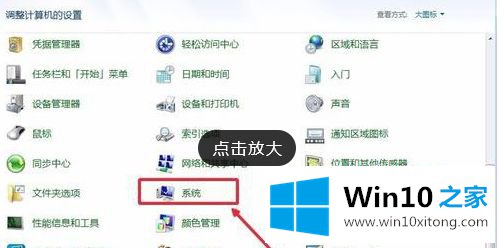
4.选择高级设置。
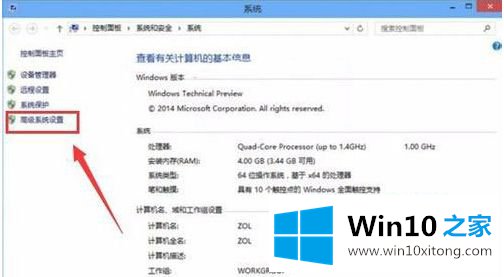
5.在性能选择这里点击设置。
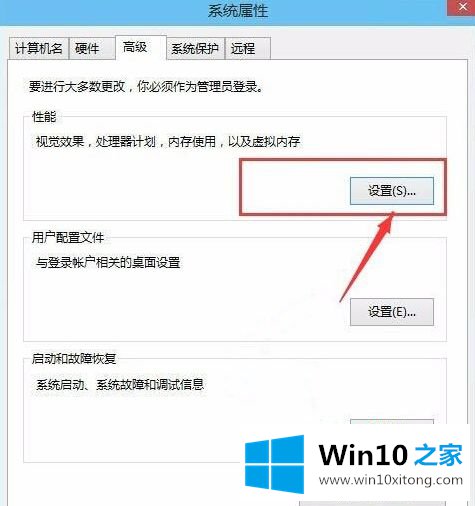
6.可以看到这里有4种设置模式。
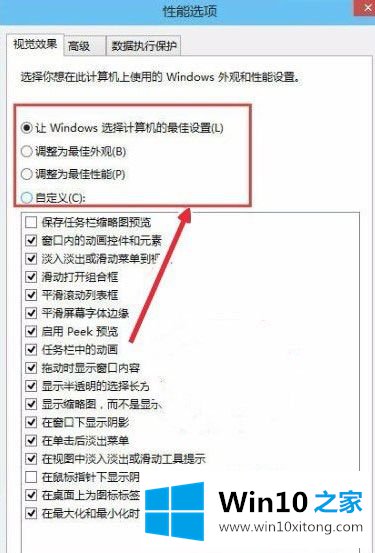
7.要设置为性能最佳模式。
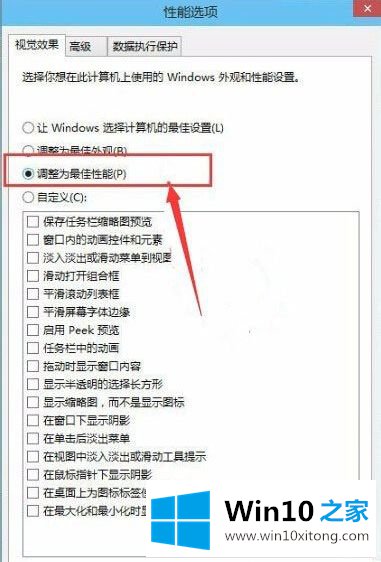
8.先点击应用,接着点击确定。
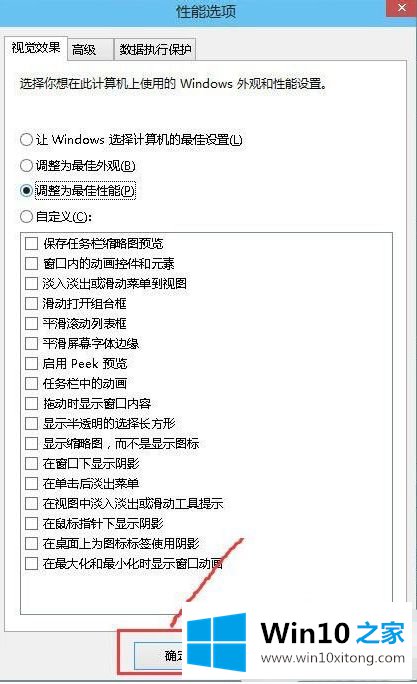
9.到此,你的Win10系统优化就算完成了。
上述就是让电脑运行速度快win10操作方法了,有遇到这种情况的用户可以按照小编的方法来进行解决,希望能够帮助到大家。
以上就是给大家描述的有关win10怎么让电脑变快的详尽操作手段,如果你也需要,可以试下上面所说的方法内容哦,还没有解决的网友们可以给小编留言,小编会帮助你们处理这个问题的。