
时间:2020-10-03 17:28:41 来源:www.win10xitong.com 作者:win10
常常会有一些用户在使用电脑系统的时候遇到了Win10系统下硬盘GPT分区和MBR分区如何转换问题,如果你的电脑技术不够强,那可能这个Win10系统下硬盘GPT分区和MBR分区如何转换的问题就不知所措了。万一现在又找不到懂行的来解决,我们就只好自己来动手处理这个Win10系统下硬盘GPT分区和MBR分区如何转换的问题了,小编今天解决的方法是这样:1、分区工具(需要在PE系统下运行)2、DVD-PE系统启动盘,或者USB-PE系统启动盘就这个难题很容易的解决啦。以下内容图文并茂的教你Win10系统下硬盘GPT分区和MBR分区如何转换的操作伎俩。
硬盘GPT分区转换为MBR分区的方法
准备工具:
1、分区工具(需要在PE系统下运行)
2、DVD-PE系统启动盘,或者USB-PE系统启动盘。
开始:
1、开机引导进入启动盘PE系统,也就是用制作的USB启动盘引导电脑进入PE系统。
如下图,运行桌面的分区工具,点中硬盘名称,如下图红圈处,表示分区表类型为GPT
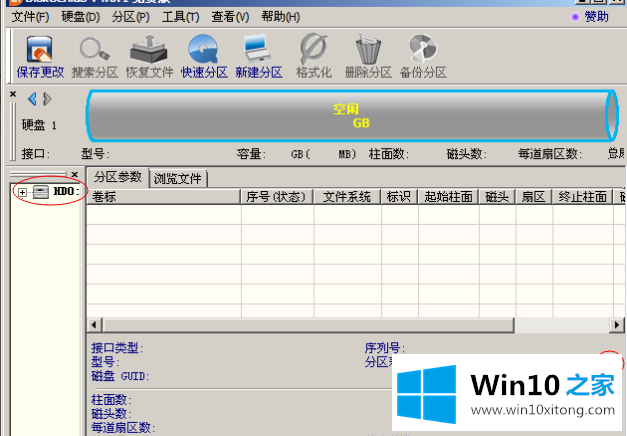
2、删除硬盘的所有分区,并变为灰色,如下图,点中磁盘,点击‘硬盘’菜单,依次单击‘转换分区表类型为MBR格式’
注意:删除硬盘的所有分区会清除硬盘上的所有数据,如果觉得数据文件很重要,请先备份好数据后再试。
3、点击“确定”后,会弹出一个提示框,会告诉你一些信息。点击“确定
4、接下来,等待电脑操作完成,如下图所示,硬盘分区表类型已成功改为MBR,接着就新建分区安装系统了。
重要:新建主分区2个:1个分区100MB(NTFS)用于存放系统引导文件,系统安装好后,该盘符会自动隐藏,另1一个分区为系统安装分区(NTFS),大小自定义,为C盘。
其它分区均为逻辑分区为D、E、F盘(创建逻辑分区前,要创建一个扩展分区作垫底)
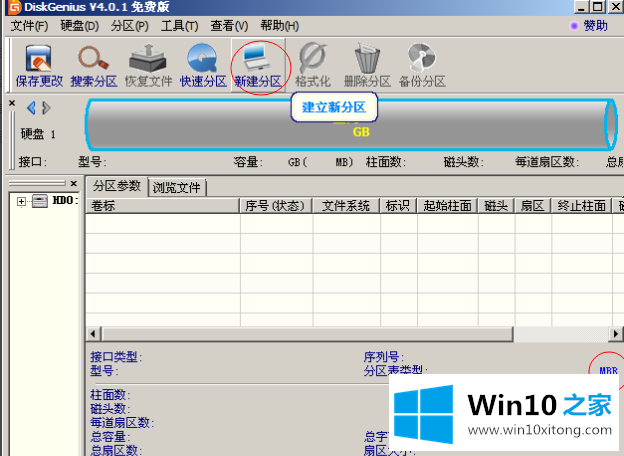
MBR分区转换成GPT分区的方法
1、使用一步一步安装版的系统光盘或者镜像进行安装系统,进入系统安装界面
2、出现如图所示画面后,请先不要点击“下一步”,我们需要按下Shift + F10打开命令提示符
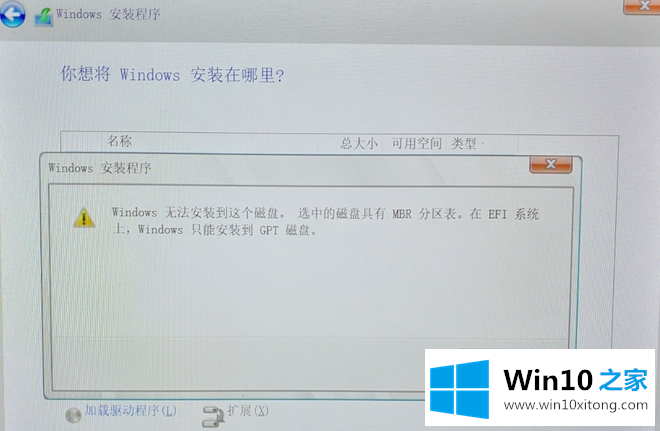
3、键入“Diskpart”(无需引号,下同)命令,并按回车,进入操作界面
4、键入:“list disk”,列出磁盘。我们可通过查看磁盘容量来区分,图中931G的Disk 0是电脑本身一块1T的硬盘,而57G的Disk 1则是我们用于Win10安装的64G的U盘
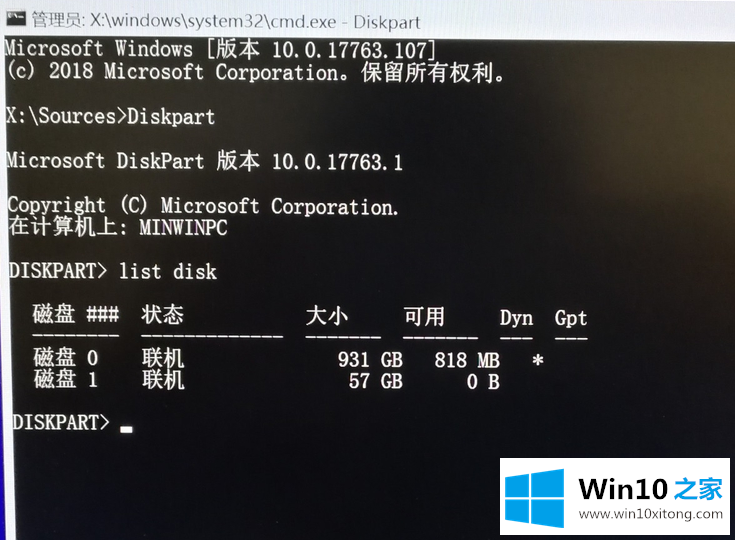
5、键入:“select disk 0”,选择disk 0即电脑硬盘作为当前进行操作的磁盘
6、键入:“Clean”,清空当前磁盘分区。(此操作会导致数据丢失,在操作前请确认硬盘中无重要数据或已经备份)
7、键入:“convert gpt”,将分区表格式转换为GPT。(通过此命令能将MBR分区转换为GPT分区,也可将GPT分区修改为MBR分区)
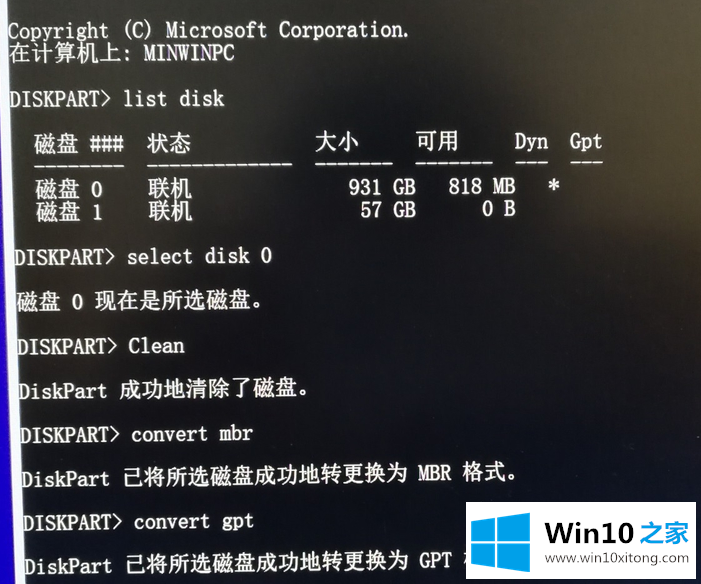
8、操作完成,出现如上提示,代表命令已经成功完成,直接点击右上角“X”关闭窗口,继续按照正常的方法安装Win10系统即可。
关于Win10系统下硬盘GPT分区和MBR分区如何转换的操作伎俩就和大家介绍到这里了额,通过上面讲的方法就可以解决Win10系统下硬盘GPT分区和MBR分区如何转换的问题了,希望对您有所帮助。