
时间:2020-08-24 03:11:51 来源:www.win10xitong.com 作者:win10
你在用电脑系统办公的时候遇到了win10如何剪辑视频问题吗?今天有一位网友说他遇到了,前来咨询怎么解决。因为这个问题还是比较少见的,所以很多网友都不知道该如何解决,那么win10如何剪辑视频问该怎么办呢?我们只需要下面几个简单的设置1、首先,在电脑上找到要剪辑的视频文件,然后在该文件上右击鼠标,在“打开方式”中选择“照片”。2、打开视频文件后,点击左下角的“暂停”按钮停止播放就很快的解决了。下边就是详细的win10如何剪辑视频的具体操作举措。
具体步骤如下、
1、首先,在电脑上找到要剪辑的视频文件,然后在该文件上右击鼠标,在“打开方式”中选择“照片”。
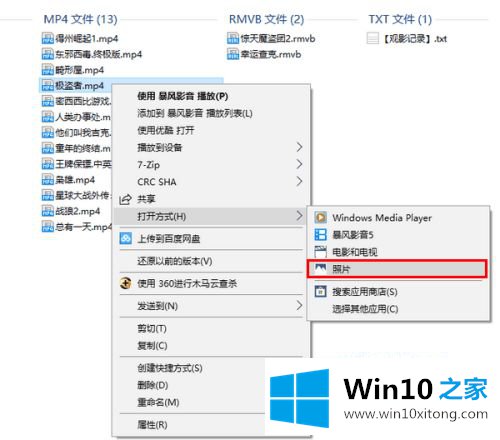
2、打开视频文件后,点击左下角的“暂停”按钮停止播放。
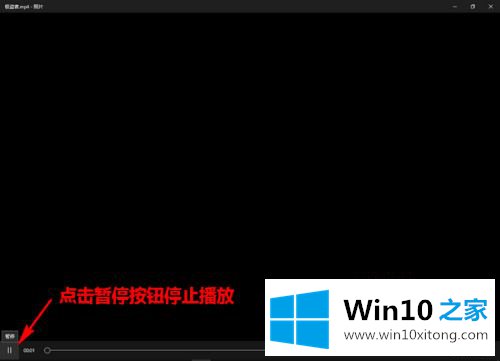
3、然后,点击右上角的“编辑&创建”-“剪裁”。
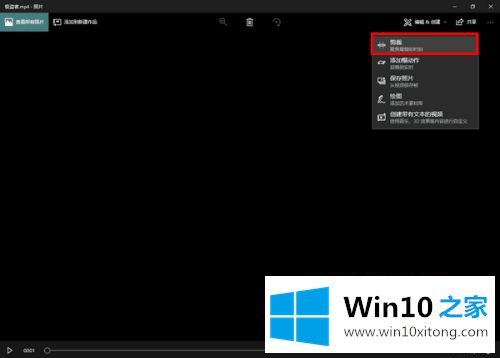
4、此时,会在视频播放线上的两端出现两个端点,这是用来调整截取视频的时长的(左为开始处,右为结束处)。而在播放线的上方,会有一个有颜色的点,这是用来标明当前播放位置(即播放进度)的。
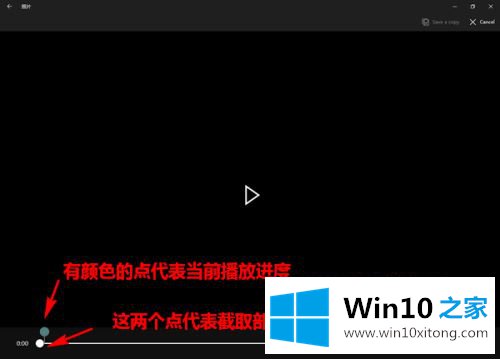
5、当要截取视频片断时,我们可先拖动当前点,定位到要截取部分的开头。然后,再将起点拖到当前点处。
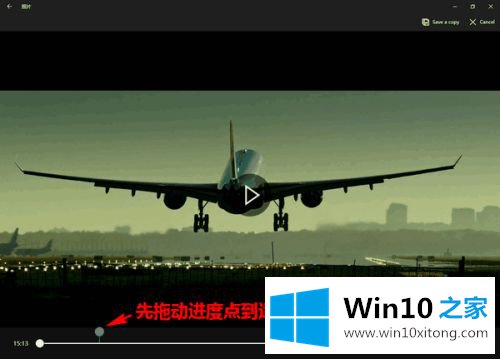
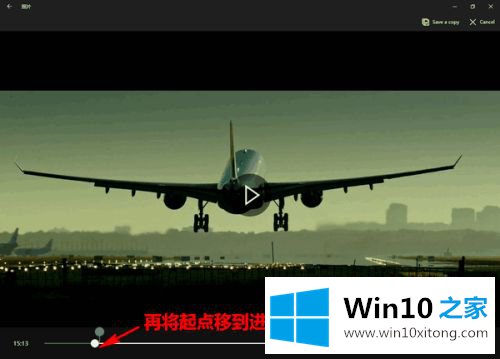
6、接着,用同样的方法,确定要截取部分的终点。
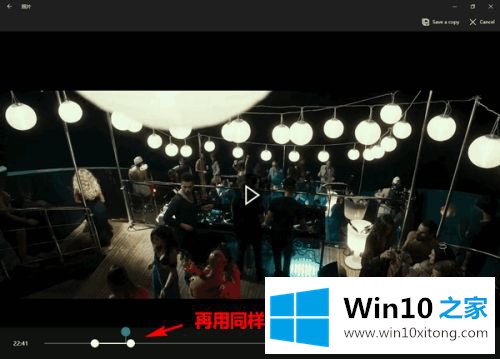
7、最后,当截取区域标记好以后,点击上方的“Save a copy”即可将截取好的视频片断保存为一个文件。是不是超级简单呢?
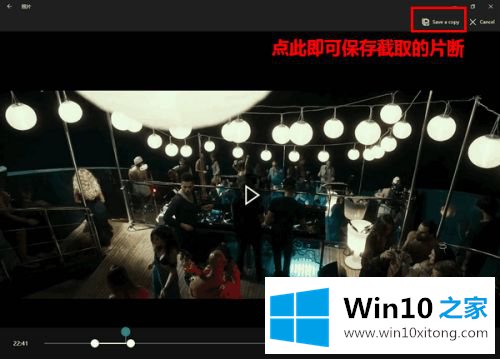
上述给大家介绍的就是win10剪辑视频的图文教程步骤,是不是挺简单的,有需求的用户们可以按照上面的步骤来进行剪辑吧。
win10如何剪辑视频的具体操作举措的全部内容到这里就告一段落了,还没有解决的网友们可以给小编留言,小编会帮助你们处理这个问题的。