
时间:2020-10-06 03:14:20 来源:www.win10xitong.com 作者:win10
小编今日为大家解答一下win10 dns劫持:教你查看win10电脑dns是否被劫持的问题,要是你的电脑知识不够丰富,那面对win10 dns劫持:教你查看win10电脑dns是否被劫持的问题就不知道怎么办了。我们需要怎么办呢?小编这里提供一个解决步骤:1、在电脑桌面右下角的网络图标上点击鼠标右键,在弹出的选项中,点击“打开网络和共享中心”,所示。2、在打开的网络和共享中心,点击已经连接的网络名称,之后会打开网络状态,所示就可以很容易的把这个问题解决了。以下内容图文并茂的教你win10 dns劫持:教你查看win10电脑dns是否被劫持的解决方式。
查看win10电脑dns是否被劫持操作方法具体如下:
1、在电脑桌面右下角的网络图标上点击鼠标右键,在弹出的选项中,点击“打开网络和共享中心”,如下图所示。
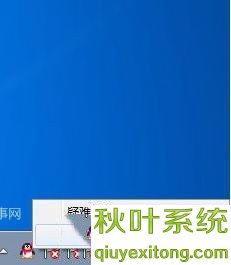
2、在打开的网络和共享中心,点击已经连接的网络名称,之后会打开网络状态,如下图所示。
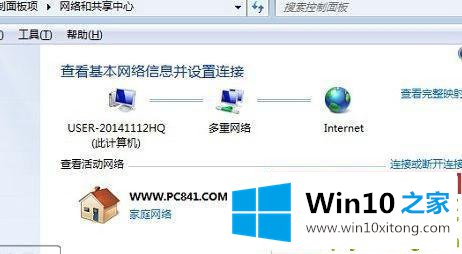
3、然后点击网络状态下面的“属性”,在弹出的网络属性对话框,先选中“Internet版本协议4(TCP/IPv4)”,然后再点击下方的“属性”,如下图所示。

4、最后就可以看到电脑设置的DNS地址了,如果自己之前没有设置过,默认是自动获取的(如左图),如果之前为设置过电脑DNS地址,但这里显示是手动设置的陌生DNS地址,则说明电脑DNS地址遭篡改(如下右图)。
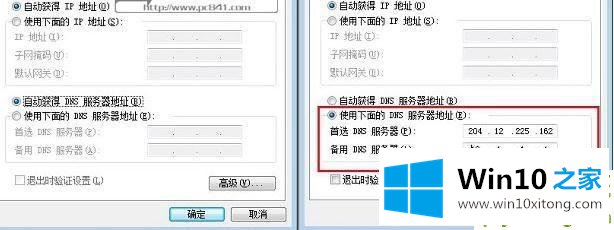
win10 dns劫持:教你查看win10电脑dns是否被劫持的内容介绍就是这些。希望对大家有用。
win10 dns劫持:教你查看win10电脑dns是否被劫持的解决方式的全部内容到这里就告一段落了,如果你还有疑问,欢迎给本站留言。