
时间:2020-07-02 04:15:11 来源:www.win10xitong.com 作者:win10
现在电脑的使用率越来越频繁,用得越多,系统出现在问题的情况就越多,像今天就有网友遇到了Win10硬盘模式怎么修改为IDE模式的问题,有不少对系统很了解的网友,也许都不太会解决这个Win10硬盘模式怎么修改为IDE模式的问题。如果你咨询很多人都不知道Win10硬盘模式怎么修改为IDE模式这个问题怎么解决,我们完全可以按照这个过程:1、重新启动电脑,然后在弹出第一个开机画面的时候,一直不停地按键盘上的DEL键(电脑U盘启动快捷键大全)直到进入BIOS设置之中,如果是笔记本电脑的话就使用品牌固定的热键进入BIOS设置;2、进入了BIOS设置之后,使用键盘上的↑↓←→来移动光标,选择“advanced”菜单用回车进入,然后找到SATA Configuration,按回车进入就能够轻松的解决了,下面我们一起来看看非常详细的Win10硬盘模式怎么修改为IDE模式的的处理法子。
具体方法如下:
1、重新启动电脑,然后在弹出第一个开机画面的时候,一直不停地按键盘上的DEL键(电脑U盘启动快捷键大全)直到进入BIOS设置之中,如果是笔记本电脑的话就使用品牌固定的热键进入BIOS设置;
2、进入了BIOS设置之后,使用键盘上的↑↓←→来移动光标,选择“advanced”菜单用回车进入,然后找到SATA Configuration,按回车进入;
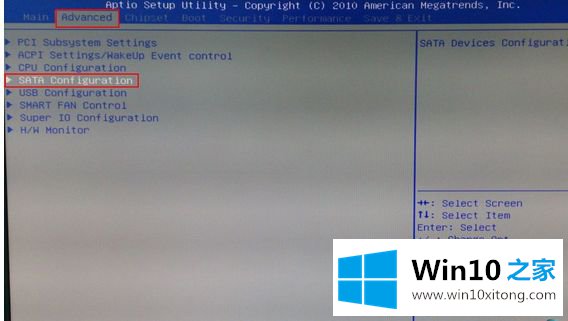
3、使用键盘将光标移动到SATA Mode回车,然后进行选择,IDE模式适用于windows xp、windows 2003等经典老系统;而AHCI模式适用于windows 7、windows8、windows vista等新系列系统,所以选择了IDE模式保存了之后,再重启电脑,那么在u盘安装xp系统的过程中就不会出现蓝屏了。
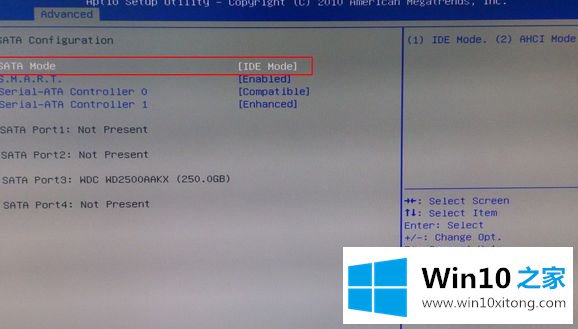
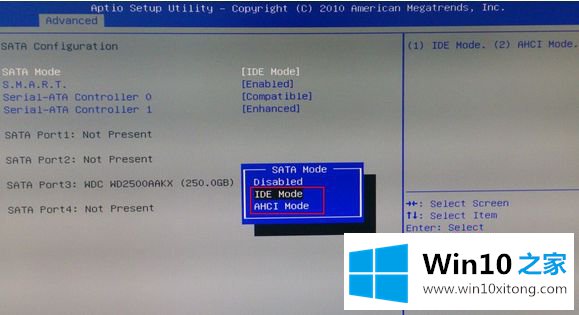
温馨小贴士:设置完之后,大家记得按F10进行保存设置哦。
关于Win10硬盘模式怎么修改为IDE模式就给大家介绍到这边了,有需要的用户们可以按照上面的方法来进行操作吧。
对于Win10硬盘模式怎么修改为IDE模式的问题大家是不是根据小编在上文提供的方法步骤完美的解决了呢?还没有解决的网友们可以给小编留言,小编会帮助你们处理这个问题的。