
时间:2020-10-06 02:51:32 来源:www.win10xitong.com 作者:win10
Win10查看当前网络DNS教程的情况不知道网友们是不是今天也发现了,今天这个问题导致小编琢磨了很久,这个对于那些比较熟悉win10系统的网友处理起来很简单,但是不太熟悉电脑的网友面对Win10查看当前网络DNS教程问题就很难受了。那这个问题可不可以我们自己就解决呢?当然是可以的。小编在这里先给出一个解决这个问题的步骤:1、在Windows10桌面,右键点击桌面左下角的“开始”按钮,在弹出菜单中选择“设置”菜单项。2、这时就会打开Windows设置窗口,在窗口中我们点击“网络和Internet”图标就轻松加愉快的把这个问题处理好了。Win10查看当前网络DNS教程到底该怎么办,我们下面一起来彻底的学习一边它的处理对策。
Win10查看当前网络DNS教程:
1、在Windows10桌面,右键点击桌面左下角的“开始”按钮,在弹出菜单中选择“设置”菜单项。
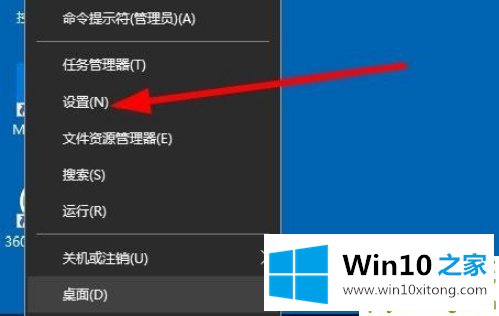
2、这时就会打开Windows设置窗口,在窗口中我们点击“网络和Internet”图标。
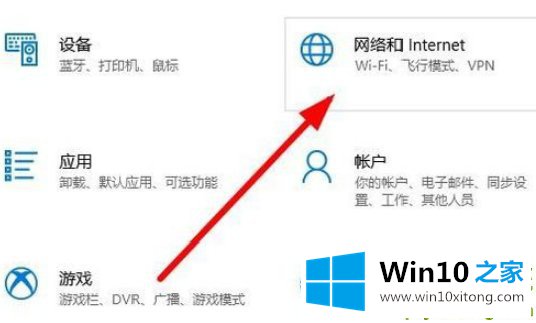
3、在打开的网络属性窗口中,点击左侧边栏的“状态”菜单项。
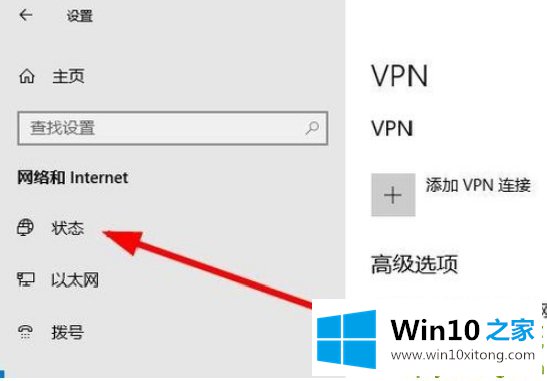
4、在右侧的窗口中,我们找到并点击“查看网络属性”快捷链接。

5、在打开的网络属性窗口中,可以查看到当前网络的DNS信息了。
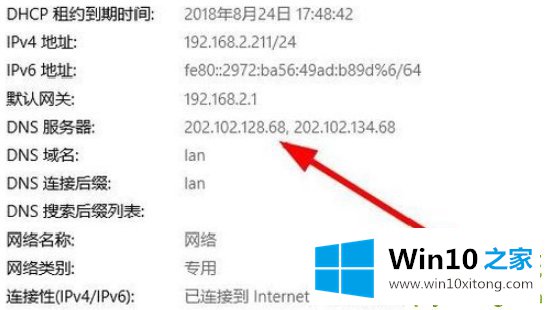
我们也可以右键点击Windows10桌面左下角的开始按钮,在弹出的菜单中点击“命令提示符(管理员)”菜单项。
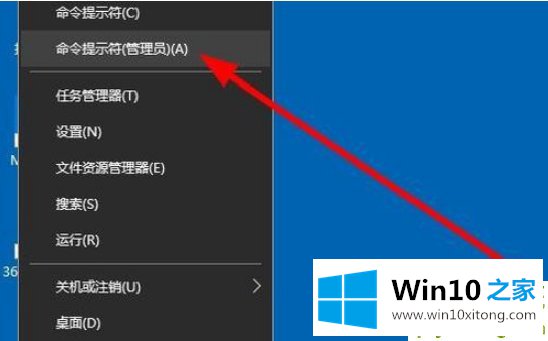
这时就会打开Windows10的命令提示符窗口,在窗口中输入命令ipconfig /all,然后按下回车键
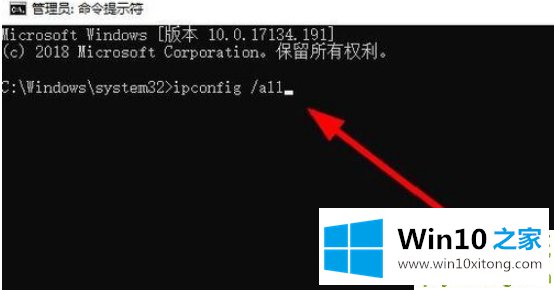
这时在打开的网络配置信息表中就可以看到当前的DNS信息了。
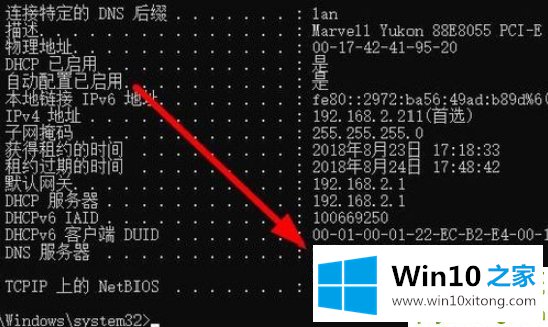
以上就是win10 dns查询:Win10查看当前网络DNS教程。希望对你有用。
从上面的内容中我们可以看到详细的Win10查看当前网络DNS教程的处理对策,如果你还有疑问,欢迎给本站留言。